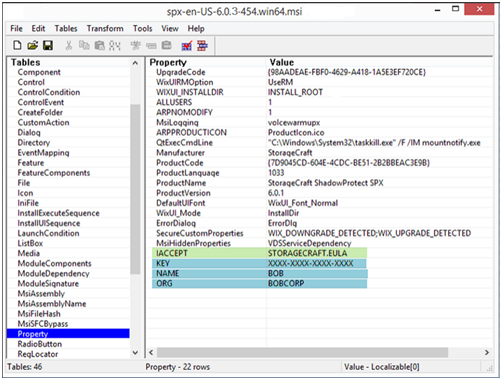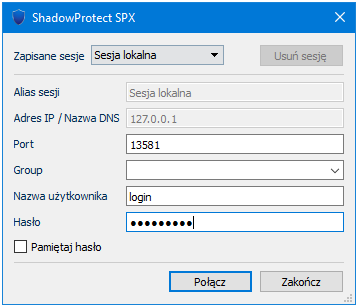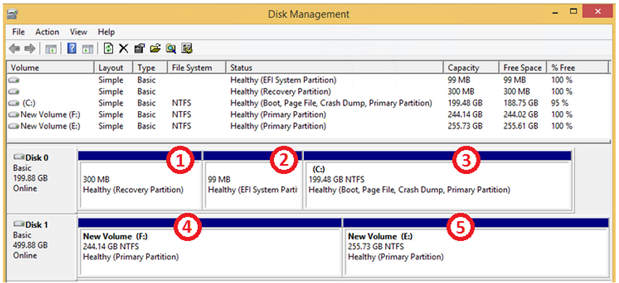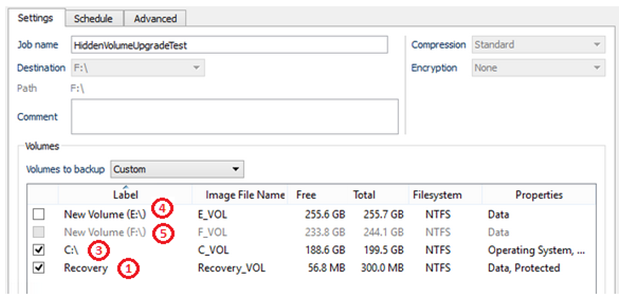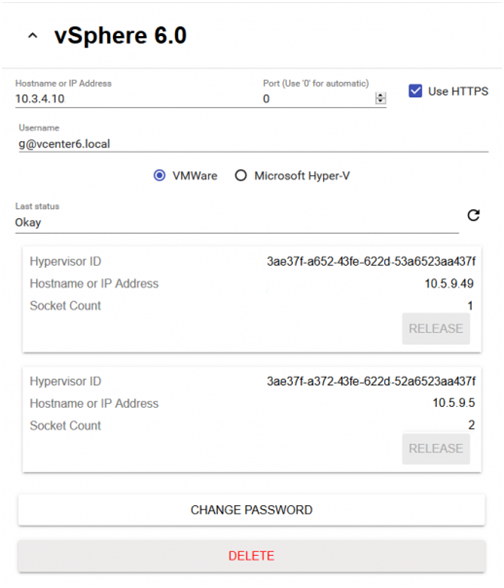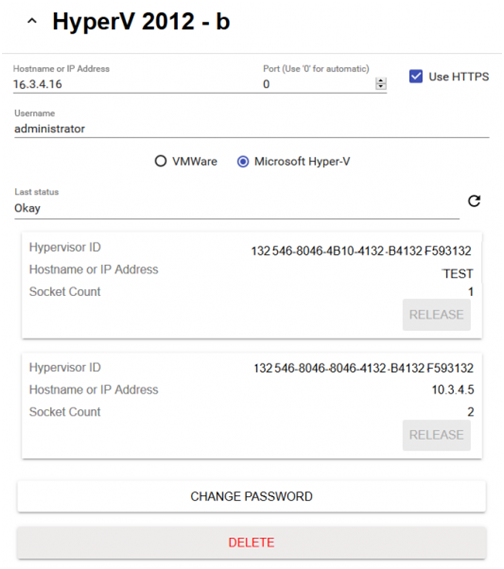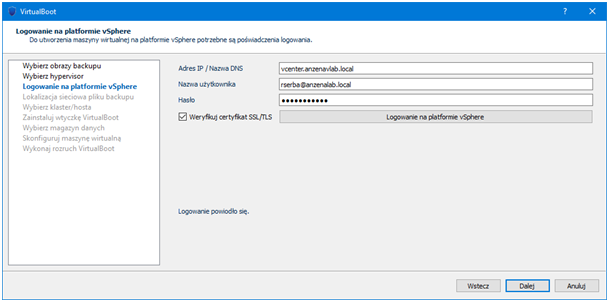1 lutego 2022
Instrukcje dla użytkowników ShadowProtect SPX
Skorzystaj z materiałów przygotowanych dla klientów rozwiązania ShadowProtect SPX!
Aktywacja SPX
StorageCraft daje możliwość uzyskania 15-dniowego trailu dla wersji SPX. Działanie programu nie różni się w żaden sposób w stosunku do pełnoprawnej wersji produktu z wyjątkiem przywracania woluminów systemowych. Kopie partycji systemowych wykonane z wykorzystaniem wersji testowej mogą być przywracane na tym samym sprzęcie.
Aby aktywować wersję testową:
- Zaloguj się do konsoli SPX.

Program automatycznie wyświetli okno świadczące o potrzebie podania klucza licencyjnego po zalogowaniu.
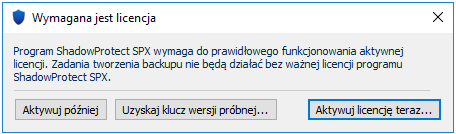
- Kliknij Uzyskaj klucz wersji próbnej… Kliknięcie przycisku przenosi do formularza na stronie producenta.
- Wypełnij pola formularza oraz kliknij przycisk Submit.
- Firma StorageCraft po zatwierdzeniu udostępni klucz wersji testowej na stronie, a następnie prześle na adres mailowy podany w formularzu.
- Kliknij Aktywuj teraz. SPX otworzy okno Aktywacja produktu (Pomoc > Aktywacja produktu…)
- Wpisz klucz produktu oraz wypełnij pola aktywacyjne, a po wypełnieniu kliknij Zgadzam się.
Aktywacja ręczna programu ShadowProtect SPX
Ten rozdział tłumaczy w jaki sposób krok po kroku aktywować klucz licencyjny do aktywacji offline. Taka aktywacja jest możliwa tylko dla kluczy offline.
Uzyskiwanie klucza offline
Na stacji, na której jest problem z aktywacją spróbuj wykonać aktywację tzw. offline. Usuń plik license.activate oraz wykonaj poniższe czynności:
- przejdź do katalogu %programdata%\storagecraft\spx
- usuń lub zmień nazwę pliku "license.lic"
- koniecznie zrestartuj usługę StorageCraft SPX
- UWAGA! Nie przechodź do programu. To bardzo ważne aby program ShadowProtect SPX nie został w tym momencie uruchomiony
Kolejne instrukcje
- Otwórz stronę http://www.storagecraft.com/activation w przeglądarce internetowej.
- Po otwarciu strony pojawi się formularz. Wypełnij go. Ważnym elementem jest umieszczenie zawartości pliku license.activate, który można znaleźć domyślnie w katalogu:
- Windows: %programdata%\StorageCraft\spx
- Linux: /var/opt/StorageCraft/spx/lib
- Po wypełnieniu kliknij przycisk Submit. Po zatwierdzeniu zostanie wysłana wiadomość e-mail zawierająca klucz licencyjny do aktywacji offline w załączniku.
Aktywacja klucza licencyjnego offline:
- Aby zakończyć aktywację produktu offline, należy pobrać archiwum w formacie .zip z załącznika, który otrzymałeś w wiadomości e-mail.
- Po pobraniu należy rozpakować archiwum. Znajduje się w nim plik license.import.
- Umieść plik license.import w tym samym katalogu, w którym znajdował się plik license.activate.
- W przypadku systemu Windows uruchom ponownie usługę StorageCraft SPX.
W przypadku dystrybucji Linuksa otwórz terminal i wykonaj polecenia:# stop spx
# start spx - Uruchom program ShadowProtect SPX.
- Sprawdź status licencji. Prawidłowy status to Aktywny (Pomoc > Aktywacja produktu…)
Instalacja w systemie Linux
Instalacja programu SPX jest możliwa z wykorzystaniem publicznego repozytorium firmy StorageCraft.
UWAGA: Dla osób rozpoczynających pracę z oprogramowaniem do backupu na bazie sektorów ShadowProtect przydatne jest zapoznanie się ze słownikiem pojęć firmy StorageCraft dla lepszego zrozumienia definicji oraz procesów wykorzystywanych w instrukcji.
Architektura woluminów w systemie Linux
Firma StorageCraft zaleca zapisywanie schematu partycjonowania dysku lub/i schematu konfiguracji woluminów logicznych do pracy z programem SPX. Przechowywanie tych informacji ułatwia proces przywracania danych w środowisku ratunkowym Recovery Environment.
Wymagania konsoli administracyjnej SPX
Konsola administracyjna SPX wymaga działającego serwera X wraz z wybranym środowiskiem graficznym. Aby dowiedzieć się więcej odnośnie obsługi serwerów bez zainstalowanego XServer, przejdź do sekcji Zdalne zarządzanie.
Instalacja ShadowProtect SPX dla Ubuntu (systemy 64-bitowe)
- Dodaj repozytorium StorageCraft:
Wykonaj poniższe polecenia dla Ubuntu 18.04:
wget https://downloads.storagecraft.com/spx/Ubuntu18.04/storagecraft-repo-latest.deb -O storagecraft-repo-latest.deb sudo dpkg -i storagecraft-repo-latest.deb
sudo apt-get updateWykonaj poniższe polecenia dla Ubuntu 14.04:
wget http://downloads.storagecraft.com/spx/Ubuntu14.04/storagecraft-repo-latest.deb -O storagecraft-repo-latest.deb
sudo dpkg -i storagecraft-repo-latest.deb
sudo apt-get updateWykonaj poniższe polecenia dla Ubuntu 16.04:
wget http://downloads.storagecraft.com/spx/Ubuntu16.04/storagecraft-repo-latest.deb -O storagecraft-repo-latest.deb
sudo dpkg -i storagecraft-repo-latest.deb
sudo apt-get update - Wykonaj to polecenie, aby sprawdzić aktualnie wspieraną listę kerneli:
apt-cache search kmod-stcvsm
UWAGA: te polecenia instalują w systemie kopię klucza publicznego repozytorium firmy StorageCraft oraz automatycznie dodają go do repozytorium kluczy apta:
Ubuntu 14.04: apt-key adv –fetch-keys
http://downloads.storagecraft.com/spx/Ubuntu14.04/stc/repository.key
Ubuntu 16.04: apt-key adv –fetch-keys
http://downloads.storagecraft.com/spx/Ubuntu16.04/stc/repository.key
Ubuntu 18.04: apt-key adv –fetch-keys
http://downloads.storagecraft.com/spx/Ubuntu18.04/stc/repository.key - Aby zainstalować program potrzebny jest kompilator gcc oraz nagłówki kernel-a. Możemy je zainstalować poleceniami:
sudo apt install gcc-5-base
sudo apt install linux-headers-$(uname –r)Teraz instalujemy sam program SPX poleceniem:
sudo apt install spx kmod-stcvsm-dkms
W przypadku instalacji samego agenta backupu wykonaj polecenie:
sudo apt install spx-agent kmod-stcvsm-dkms
W przypadku instalacji samej konsoli do zarządzania wykonaj polecenie:
sudo apt install spx-gui kmod-stcvsm-dkms
- Aby zweryfikować zainstalowanie najnowszej wersji programu, wykonaj polecenie:
dpkg-query --show spx
- Aby aktualny użytkownik mógł korzystać z programu SPX, musi być w grupie spx. Dodaj go poprzez polecenie:
sudo /usr/bin/gpasswd -a $USER spx
- Uruchom usługę SPX:
sudo start spx
- Otwórz konsolę SPX:
- Otwórz menu Szukaj, aby znaleźć ikonę programu SPX.
- Aby otworzyć aplikację z poziomu terminala, wykonaj polecenie:
/opt/StorageCraft/spx/bin/spx_gui
CentOS/Red Hat Enterprise Linux/Oracle Linux (systemy 64-bitowe)
WAŻNE: Instalacja repozytorium EPEL jest WYMAGANA do instalacji programu SPX.
Aby zainstalować repozytorium EPEL w systemach CentOS/RHEL/Oracle Linux wykonaj polecenie:
sudo yum install epel-release
- SPX może mieć problemy z instalacją w przypadku, gdy w systemie znajduje się pakiet fprintd-pam . Aby tego uniknąć, odinstaluj fprintd-pam:
sudo yum remove fprintd-pam
- Otwórz terminal potrzebny do konfiguracji repozytorium i instalacji wymaganych pakietów:
Dla CentOS/RHEL 6 wykonaj:
wget http://downloads.storagecraft.com/spx/CentOS6/storagecraft-repo-latest.rpm
sudo yum install storagecraft-repo-latest.rpm –yDla CentOS/RHEL 7/Oracle Linux wykonaj:
wget http://downloads.storagecraft.com/spx/CentOS7/storagecraft-repo-latest.rpm
sudo yum install storagecraft-repo-latest.rpm –y - Zainstaluj najnowszą wersję programu ShadowProtect SPX z repozytorium w pełnej wersji:
sudo yum install spx kmod-stcvsm-$(uname -r)
W przypadku instalacji samego agenta backupu wykonaj polecenie:
sudo yum install spx-agent kmod-stcvsm-$(uname -r)
W przypadku instalacji samej konsoli do zarządzania wykonaj polecenie:
sudo yum install spx-gui
- Zweryfikuj poprawne zainstalowanie pakietu wykonując polecenie:
rpm -qi spx
- Uruchom usługę SPX:
Dla CentOS/RHEL 6 wykonaj:
sudo start spx
Dla CentOS/RHEL 7/Oracle Linux wykonaj:
sudo systemctl start spx
- Aby aktualny użytkownik mógł korzystać z programu SPX, musi być w grupie spx. Dodaj go poprzez polecenie:
sudo /usr/bin/gpasswd -a $USER spx
- Otwórz konsolę SPX:
- Kliknij na Aplikacje > Narzędzia systemowe > ShadowProtect SPX, aby otworzyć program SPX z poziomu GUI.
- Aby otworzyć aplikację z poziomu terminala, wykonaj polecenie:
/opt/StorageCraft/spx/bin/spx_gui
UWAGA: StorageCraft wspiera wyłącznie dystrybucje Linuksa z wydłużonym okresem wsparcia (LTS) oraz niesamodzielnie kompilowane dystrybucje o krótkim okresie wsparcia.
Instalacja w systemie Windows
Konsolę SPX oraz agenta można zainstalować razem lub osobno.
Minimalne zalecane wymagania sprzętowe
- Procesor: 300 MHz lub więcej, kompatybilny z procesorami Pentium
- Pamięć: Minimum 256MB
- Wolna przestrzeń na dysku: 50MB
- CD-ROM/ napęd DVD: Potrzebny tylko przy instalacji z płyty lub przy użyciu środowiska przywracania
- Monitor: VGA lub wyższa rozdzielczość
- Port: Rekomendowane jest użycie portu 443 w celu aktywacji
32 i 64-bitowe instalatory
SPX zapewnia 32 i 64-bitowe instalatory Windows dla instalacji standardowych oraz przez GPO. Punkty kluczowe:
- SPX wymaga poprawnego dobrania instalatora zgodnie z systemem operacyjnym, 32 lub 64-bit.
- Domyślną lokalizacją instalacji w 32-bitowym systemie Windows jest: …\ProgramFiles (x86)\StorageCraft\spx. W systemie 64-bitowym jest to …\ProgramFIles\StorageCraft\spx.
- Standardowe instalatory używają skryptów. Instalatory działające w oparciu o GPO wykorzystują zasady grupy w celu instalacji SPX.
- Pliki instalacyjne GPO zawierają na końcu nazwy pliku „GP” aby odróżnić je od standardowych instalatorów.
Na przykład:
ShadowProtect_SPX-6.5.0.win64_GP.msi
ShadowProtect_SPX-6.5.0.win32_GP.msi
Instalacja
Aby zainstalować SPX w systemie Windows:
- Pobierz i uruchom odpowiedni dla swojego systemu (32 lub 64-bit) standardowy instalator SPX dla systemu Windows.
- Podążaj za podpowiedziami na ekranie instalacji, aby ją ukończyć
- Jeśli jest to pierwsza instalacja (nie aktualizacja) podaj klucz produktu, kiedy pojawi się odpowiednie okno.
- Kliknij Zakończ.
- Zaloguj się do sesji lokalnej używając poświadczeń użytkownika należącego do grupy lokalnych administratorów (użytkownik z uprawnieniami administratora).
- Skonfiguruj miejsce docelowe oraz zadanie backupu.
Środowisko odzyskiwania
Środowisko przywracania (Recovery Environment CrossPlatform) umożliwia przywrócenie zarówno systemów Windows, jak i Linux Użyj aplikacji REBuilder, aby utworzyć 64-bitowe środowisko przywracania system Windows (Windows Recovery Environment), jeśli są wymagane dodatkowe sterowniki. (Producent StorageCraft zaleca używanie 32-bitowego środowiska odzyskiwania tylko, gdy wymaga tego architektura docelowego komputera.
Aktualizacje systemu operacyjnego
Należy dezaktywować licencję ShadowProtect SPX oraz odinstalować oprogramowanie. aby wykonać aktualizację systemu Windows do nowszej wersji. Na przykład konieczne będzie odinstalowanie SPX, kiedy wykonywana będzie aktualizacja systemu z Windows 7 na Windows 8, lub z Windows 8 na Windows 8 PRO lub Windows 10. Po zaktualizowaniu systemu można ponownie zainstalować oprogramowanie ShadowProtect SPX oraz aktywować ponownie licencję. Jeśli system zachował poprzednią konfigurację zadań oraz oprogramowania SPX, dobrą praktyką jest utworzenie nowego zadania backupu zamiast kontynuowania dotychczasowego łańcucha.
Wspierane systemy Windows
Licencje desktopowe:
- Windows Vista Family, including:
- Vista Home Basic
- Vista Home Premium
- Vista Ultimate
- Windows 7
- Windows 8
- Windows 8 Pro
- Windows 8.1 x86
- Windows 8.1 x64
- Windows 8.1 Enterprise x86
- Windows 8.1 Enterprise x64
- Windows 10 (x86, x64)
Licencje serwerowe
- Windows Server 2008 (również R2) 32-bit x86 and 64-bit x64
- Windows Server 2008 R2 Foundation
- Windows Server 2008
- Rodzina Windows Server 2012, włączając:
- Windows Server 2012
- Windows Server 2012 Core
- Windows Server 2012 Foundation
- Windows Server 2012 Essentials
- Windows Server 2012 Standard
- Windows Sever 2012 Datacenter Hyper-V
- Windows Server 2012 R2 x64 Essentials
- Windows Server 2012 R2 x64 Foundation
- Windows Server 2012 R2 x64 Storage Server
- Windows Server 2012 R2 x64 Data Center
- Windows Hyper-V Server 2012 R2
- Windows Server 2016 (this applies to Server and Virtual licenses)
Licencje dla small business server
- Windows Small Business Server 2008 x86/x64
- Windows Server 2008 x86/x64 Foundation - Service Pack 2 lub wyżej (wsparcie częściowe)
- Windows Server 2008 R2 x64 Foundation (wsparcie częściowe)
- Windows Storage Server 2008 R2 x64 Essentials
- Windows Small Business Server 2011 x64
- Windows Server 2012 x64 Essentials
- Windows Server 2012 R2 x64 Essentials
- Windows Server 2016 x64 Essentials
SPX dla Small Business Server nie aktywuje się na Windows Storage Server 2008 R2 Essentials oraz innych standardowych wersjach Windows Storage Server lub DataCenter.
Licencje na maszyny wirtualne oparte o hypervisory wspierane przez SPX:
- Citrix XenServer
- Linux KVM
- VMware
- Microsoft Hyper-V
- Microsoft Virtual PC
- Microsoft Virtual Server
- Oracle VirtualBox
- ProxMox
- Red Hat KVM
- Red Hat Enterprise Virtualization (RHEV)
- Stratos everRun
- VMware ESX/ESXi (w tym także darmowa wersja ESXi)
- VMware Workstation
SPX nie wspiera:
- Windows Server 2003- wszystkie wersje (w przypadku tego systemu należy korzystać z ShadowProtect w wersji 5)
- Rodzina systemów Windows XP (w przypadku tego systemu należy korzystać z ShadowProtect w wersji 5) włączając:
- XP Home Service Pack 3
- XP Professional Service Pack 3
- Windows Storage Spaces
- Windows Server Cluster Shared Volumes
Wspierane systemy plików
SPX wspiera następujące systemy plików:
- FAT16
- FAT16X
- FAT32
- FAT32X
- NTFS
Ważne: Jeśli backup ma być wykonywany harmonogramem ciągłym, systemem plików musi być NTFS.
- Dyski MBR oraz GPT
- Woluminy podstawowe oraz dynamiczne
SPX nie wspiera:
- exFAT
- puli magazynowych Windows Storage Spaces
- Windows Server Cluster Shared Volumes
- Używanie technologii VirtualBoot z systemami opartymi o UEFI
- Systemów z uruchomioną deduplikacją danych
Przywracanie
SPX umożliwia przywracanie woluminów z poniższych obrazów backupu. Nie wspiera natomiast przywracania z plików VHD oraz VHDX.
- SPF
- SPI
Wspierane magazyny danych
SPX wspiera backupy z poniższych magazynów danych:
- Lokalnie podłączone HDD oraz SSD
- Zewnętrzne dyski twarde (USB lub FireWIre)
SPX wspiera następujące magazyny danych jako miejsca docelowe:
- Lokalnie podłączone HDD oraz SSD
- Zewnętrzne dyski twarde (USB lub FireWIre)
- Dyski wirtualne (LUN)
- Zasoby sieciowe (SAN, NAS, iSCSI)
SPX nie wspiera:
- puli magazynowych Windows Storage Spaces
- Windows Server Cluster Shared Volumes
Informacja: Instalacja SPX na systemie korzystającym z CSV może skutkować przekierowaniem WE/WY.
Środowiska multi-bootowalne
W systemach z kilkoma bootowalnymi partycjami należy zainstalować SPX na każdej z nich. Taka instalacja zapewnia, że SPX zawsze rozpozna wszelkie zmiany na tych partycjach. Aktywacja będzie konieczna tylko dla jednej z tych instalacji, jednak sterownik migawek (stcvsm.sys) musi być dostępny na każdej z partycji. Sterownik ten zarządza szybkim śledzeniem przyrostowym w programie ShadowProtect SPX. Jeśli zostanie uruchomiony drugi system operacyjny, gdzie sterownik migawek nie jest dostępny, SPX nie będzie mógł śledzić zmian w tym systemie. Oznacza to, że kopia przyrostowa pominie wszelkie zmiany, które zaszły w uruchomionym środowisku. W przypadku użycia systemu innego niż Windows, na przykład Linux, SPX również rozpozna zmiany, które zaszły poprzez utworzenie skryptu:
- Należy utworzyć skrypt, który wykona się podczas startu/ logowania systemu innego, niż Windows.
- Skonfigurować skrypt, aby usuwał wszystkie pliki VSM000.IDX (nazwa oraz rozszerzenia są istotne) z katalogu głównego na każdym woluminie zarządzanym przez SPX.
Usunięcie tych plików wymusza na sterowniku migawek wykonanie oddzielnego pełnego backupu, kiedy główny wolumin Windows jest uruchamiany. Taki backup przechwytuje wszelkie zmiany, które zaszły w systemie.
Ważne: kiedy różne systemy działają niezależnie od siebie, istnieje możliwość zainstalowania na każdym z nich osobno oprogramowania ShadowProtect SPX. Spowoduje to utworzenie oddzielnych łańcuchów backupu dla każdego z nich.
Cicha instalacja w systemie Windows
ShadowProtect wspiera cichą instalację w systemie Windows używając standardowego instalatora SPX. Należy użyć tej komendy w skrypcie, aby rozpocząć instalację:
msiexec /qn /package C:\spx-6.0.1-2.win64.msi IACCEPT=STORAGECRAFT.EULA {KEY=
Ważne: Można dodać /lvoicewarmupx
Przykład:
msiexec /qn /lvoicewarmupx C:\InstallLog.txt /package C:\spx-6.0.1-2.win64.msi IACCEPT=STORAGECRAFT.EULA {KEY=
Komendy
Cicha instalacja umożliwia wykorzystanie komend.
Jeśli zostanie podany klucz licencyjny należy również podać Nazwę oraz Nazwę Firmy
| Parametr | Opis | Wymagane |
|---|---|---|
| Installer name and path | Należy podać aktualną nazwę oraz ścieżkę do pliku MSI> Na przykład, C:\spx-6.0.3.win64.msi | TAK |
| IACCEPT=STORAGECRAFT.EULA | Potwierdzenie, że osoba instalująca oprogramowanie zapoznała się oraz zaakceptowała postanowienia licencyjne | TAK |
| Key= | Klucz licencyjny ShadowProtect SPX (na przykład: 1234-A123-1234-1ABC) | NIE |
| NAME= | Nazwa użytkownika | Tak, jeśli zostało wypełnione pole Key= |
| ORG= | Przypisuje końcówkę do podanej w tym polu grupy ShadowControl | Tak, jeśli zostało wypełnione pole Key= |
| *TYPE= | Typ aktywacji. Można wybrać dwie opcje: Default lub SOCKET. | Nie, w przypadku pozostawienia pustego pola domyślnie jest wybrana opcja Default |
| †HOST= | Nazwa lub adres IP serwera licencji. Dostępne opcje: FQDN lub IP. | Tak, jeśli Type został ustawiony na SOCKET |
| ‡PORT= | Port używany przez serwer licencji. Obecnie jedynie wspierany to: 8282 | Nie, domyślne ustawienie to 8282 jeśli żaden port nie zostanie podany. |
| ADDLOCAL=TOOLS | Ta opcja umożliwia instalację samych narzędzi (GUI, Montowanie, Virtualboot). | Nie, jeśli nie zostanie użyta, dokonuje pełnej instalacji. |
| ADDLOCAL=AGENT | Ta opcja umożliwia instalację agenta (bez instalacji GUI, Mount, czy Virtualboot). | Nie, jeśli wybrana jest instalacja pełna |
*Dla licencjonowania opartego o liczbę procesorów należy określić hosta oraz wybrać Type=socket. Jeśli typ nie jest sprecyzowany bądź nie jest ustawiony jako SOCKET automatycznie jest ustawiony na „domyślne” (default) licencjonowanie.
*Hosty i porty są zapamiętywane, jednak jeśli jest wybrany typ jako SOCKET są one ignorowane
*Port przybiera wartość 8282, jeśli nie został sprecyzowany przez administratora.
Ważne: Kiedy instalacja zostanie zakończona należy uruchomić skrypt aby umożliwić zdalne zarządzanie w docelowych systemach (patrz poniżej).
Instalator dla konta lokalnego
Przy wdrożeniu ShadowProtect SPX poprzez użycie zdalnego agenta należy wykorzystać poniższe opcje instalacji:
msiexec /qn /package C:\Temp\spx-6.0.1-2.win64.msi /Lime "C:\Temp\install.txt" IACCEPT=STORAGECRAFT.EULA
Instalacja z użyciem klucza licencji SPX:
msiexec /qn /package C:\Temp\spx-6.0.1-2.win64.msi /Lime "C:\Temp\install.txt"
IACCEPT=STORAGECRAFT.EULA KEY=XXXX-XXXX-XXXX-XXXX NAME=BOB ORG=BOBCORP
Po użyciu komend restart komputera zostaje wymuszony.
Wdrażanie przy użyciu zasad grupy (instalacja wypychana przez GPO)
Ważne: Należy pobrać wersję instalatora dla GPO ze strony producenta StorageCraft.
Przy wdrażaniu ShadowProtect SPX przez domenę Microsoft Active Directory system Windows daje nam możliwość wykorzystania zasad grupy (GPO) do instalacji oprogramowania. Ze względu na to, iż ShadowProtect SPX musi zostać zainstalowany z instrukcją "IACCEPT=STORAGECRAFT.EULA" należy utworzyć plik .MST zawierający tą instrukcję.
Plik .MST może zawierać parametry wiersza polecenia przekazywane do instalatora MSI w ramach instalacji oprogramowania przy użyciu zasad grupy (GPO).
Przykładowy plik .MST
W tym przykładzie została zawarta akceptacja StorageCraft EULA z kluczem licencji.
Uwaga: Nie należy zapisywać zmian do oryginalnego pliku MSI, ponieważ taka operacja uszkodziłaby podpis pliku MSI.
Włączenie zdalnego zarządzania
Po wykonaniu cichej instalacji ShadowProtect SPX wymaga osobnego skryptu w celu uruchomienia zdalnego zarządzania nowej instancji SPX.
Dla instalacji w systemach 64-bitowych należy uruchomić komendę:
C:\Program Files\StorageCraft\spx\spx_cli.exe remote --enable
Dla instalacji 32-bitowej:
C:\Program Files (x86)\StorageCraft\spx\spx_cli.exe remote --enable
Parametr
Notatka: Aby zalogować się do systemu po użyciu komendy z nowym numerem portu należy użyć w oknie logowania określonego wcześniej numeru portu. Dla przykładu jeśli nowy port to 1234, w oknie logowania również należy podać 1234:
Aktualizacja do SPX
Istniejącą instalację ShadowProtect w wersji 5.x można podnieść do wersji SPX. Podczas procesu aktualizacji instalator SPX spróbuje zmigrować:
- konfigurację zadań backupu z wersji ShadowProtect 5.x
- skrypty backupu
- konfigurację powiadomień mailowych
- klucz licencyjny ShadowProtect
- działanie ciągu backupu, aby zaraz po aktualizacji zapewnić ciągłość działania
Taka aktualizacja wymaga ponownego uruchomienia.
Uwaga: SPX nie obsługuje funkcji ShadowProtect 5.x odpowiedzialnej za działanie NETGEAR ReadyDATA NAS, jako miejsca docelowego. Nie należy wykonywać aktualizacji, jeśli taka funkcjonalność jest wymagana.
Autentykacja logowania
Aby uruchomić ShadowProtect SPX użytkownik musi należeć do grupy lokalnych administratorów systemu Windows. Dotyczy to również zdalnego łączenia do innych konsoli ShadowProtect.
Aktualizacja z wersji 5.x
Aby zaktualizować ShadowProtect 5.x do wersji SPX wymagane jest:
- ważny klucz produktu ze wsparciem technicznym bądź klucz MSP
- połączenie z internetem
Informacja: Jeśli do instalacji nie zostanie podanie żaden klucz lub zostanie podany klucz bez ważnego wsparcia technicznego, na ekranie pojawi się adres URL, pod którym będzie można pobrać wersję testową.
Aby rozpocząć aktualizację:
- Uruchom instalator SPX
Oprogramowanie automatycznie wykryje jeśli istnieje już instalacja ShadowProtect SPX. W takim przypadku zostaje zatrzymana usługa SPX, a następnie aktualizowane są sterowniki migawek oraz montowania.
- Należy zaakceptować prośbę o ponowne uruchomienie.
Ważne: Należy ponownie uruchomić komputer po instalacji ShadowProtect SPX zanim rozpocznie się tworzenie kopii. Agent backupu nie jest aktywny dopóki komputer nie zostanie uruchomiony ponownie. W tym momencie również zaczyna działać usługa SPX oraz zostają zaimportowane informacje o dotychczasowych zadaniach ShadowProtect.
Instalator również:
- Automatycznie aktywuje SPX, jeśli licencja jest aktywna
- Rozpocznie zaimportowane zadania backupu zgodnie z wyznaczonym harmonogramem
- Usunie dotychczasową instalację ShadowProtect 5.x
W celu potwierdzenia poprawności wykonanej aktualizacji należy zalogować się do konsoli SPX, a następnie zweryfikować zmigrowane zadania backupu.
Konfiguracja nie została zaimportowana
Instalator SPX nie pozwala na migrację:
- zadania backupu niewspierającego VSS. Za wyjątkiem, kiedy SPX przekonwertuje to zadanie do zadania wspierającego VSS
- osi czasu starego zadania. Oś czasu pokazuje wartości dopiero od pierwszego wykonanego nowego zadania
Numeracja zadań backupu
W ShadowProtect SPX, kiedy zostanie usunięte zadanie backupu, a następnie utworzone od nowa (dla tego samego woluminu) numeracja plików backupu jest kontynuowana od ostatniego utworzonego pliku przez stare zadanie. Numeracja nie rozpoczyna się od numeru „001”.
Jeśli nowe zadanie wymaga numeracja zaczynającej się od „001” należy określić nowe miejsce docelowe z nową ścieżką.
Aktualizacja z wersji 4.x
Ważne: Nie można wykonać aktualizacji wersji 4.x bezpośrednio do SPX.
Użytkownicy ShadowProtect 4.x mają dwie możliwości
- utrzymanie obecnego łańcucha backupów i konfiguracji zadań backupu poprzez aktualizację najpierw do wersji 5.x, a następnie z wersji 5.x do SPX
- zatrzymanie obecnego łańcucha backupu, odinstalowanie ShadowProtect, a następnie po instalacji SPX utworzenie nowego zadania i łańcucha backupu
Zachowanie obecnego łańcucha backupu
Aby zachować istniejący łańcuch backupów
- potwierdź aktualność umowy serwisowej dla wersji 4.x
- dokonaj aktualizacji ShadowProtect do wersji 5.x zgodnie z instrukcjami instalacji
- zainstaluj ShadowProtect SPX
- potwierdź sukces migracji zadań backupu
Rozpoczynanie nowego łańcucha
Aby dokonać aktualizacji i rozpocząć nowy łańcuch backupu użytkownicy ShadowProtect 4.x powinni
- Dezaktywować licencję
- Odinstalować ShadowProtect
- Wykonać pełną instalację ShadowProtect SPX
- Aktywować ShadowProtect SPX
- Skonfigurować nowe zadanie oraz miejsce docelowe zadania backupu
Wybieranie backupowanych woluminów
SPX różni się od ShadowProtect tym, jak wybrać woluminy do utworzenia kopii zapasowej. W poprzednich wersjach ShadowProtect udostępniał Zarządzanie Dyskami - rozbudowane narzędzie do przeglądania partycji i zarządzania nimi. W przeciwieństwie do starszych wersji SPX automatyzuje cały proces wyboru woluminu na ekranie konfiguracji zadania kopii zapasowej. Na przykład na ekranie zadania kopii zapasowej SPX wyświetla tylko te woluminy, które umożliwiają utworzenie kopii zapasowej. Ukryte lub nieznane wolumeny nie są już wyświetlane na liście dostępnych woluminów.
W typowym systemie Windows z interfejsem UEFI i dyskiem GPT narzędzie Zarządzanie dyskami systemu Windows może wyświetlać pięć partycji:
| Numer partycji | Opis |
|---|---|
| 1 | Zarezerwowane przez system lub partycja odzyskiwania (ukryta) |
| 2 | Partycja EFI (ukryta) |
| 3 | C: dysk, partycja podstawowa |
| 4 | F: dysk, partycja podstawowa |
| 5 | E: dysk, partycja podstawowa |
W oknie konfiguracji zadania backupu ShadowProtect SPX widoczne są tylko partycje 1, 3, 4 oraz 5:
Ukryta partycja (2) nie jest konieczna do wykonania przywrócenia na nowym sprzęcie. Ukryta partycja (1) jest widoczna, ponieważ zawiera pliki wymagane przez Bitlockera.
Informacja: Partycja 5 (Dysk F:) jest nieaktywny, ponieważ w tym przykładzie został wybrany jako miejsce docelowe backupu.
Socket Licensing Service
Socket Licensing Service pozwala aktywować ShadowProtect SPX na poszczególnych maszynach wirtualnych poprzez licencjonowanie zależne od procesorów maszyny. Limitem wirtualnych maszyn jest tylko ilość wspierana przez sprzęt.
Informacja: StorageCraft skupia się na aktualnej liczne wykorzystanych procesorów, a nie rdzeni na procesor.
Tego typu licencjonowanie jest dostępne na:
- Vmware ESXi 5.5 lub nowsze z vCenter
- Microsoft Hyper-V 2008 R2 oraz 2012 R2
Przegląd
- Socket Licensing Service wymaga instalacji zarówno na systemie Windows, jak i Linux (fizycznej i wirtualne) aby mieć możliwość dostępu do internetu (HTTP) przez port 8282. Port 443 również musi być otwarty do komunikacji z zewnętrznym serwerem aktywacji StorageCraft.
- To urządzenie musi również komunikować się z hostami hypervisora, jeśli licencjonuje Hyper-V lub vCenter jeśli licencjonuje ESX / ESXi w sieci lokalnej.
- Konfiguracja sieci dla HTTPS jest inna, jednak nie będzie problemu, jeśli zostanie skonfigurowana dla HTTP.
- Należy zarejestrować hypervisory przez konsolę Socket License aby umożliwić podłączenie do sieci. Przed rejestracją hosta zalecane jest sprawdzić specyfikację ustawień dla Hyper-V i vSphere.
- Należy skonfigurować Socket License Service aby połączyć go z hypervisorami. Hyper-V wymaga dodatkowej konfiguracji dla HTTP lub HTTPS. Łączenie z vSphere domyślnie jest poprzez HTTPS.
- Na każdej maszynie wirtualnej, która ma być zabezpieczona należy zainstalować wersję SPX, która wspiera ten sposób licencjonowania (v6.1.0 lub nowsza) na każdej maszynie wirtualnej, która ma być zabezpieczona.
- Ostatnim krokiem jest zainicjowanie aktywacji SPX na maszynie wirtualnej, na której SPX jest zainstalowany.

Komunikacja
W tej części zostaną nakreślone podstawy komunikacji pomiędzy serwerem aktywacji StorageCraft, Socket Licensing Service, hostami hypervisora oraz maszynami wirtualnymi:
- Maszyna wirtualna na której został zainstalowany ShadowProtect wysyła zapytanie aktywacyjne do Socket Licensing Service.
- Socket Licensing Service odpytuje hypervisor o status licencji na procesor,
- Potwierdzenie licencjonowania na procesor przez Socket Licensing Service
- Socket Licensing Service prosi o aktywację na serwerze aktywacji StorageCraft
- Serwer aktywacji StorageCraft autoryzuje maszynę wirtualną
Lista powyżej odnosi się do:
Najważniejsze informacje dotyczące Socket License Service
Dodawanie hostów hypervisora
Jeśli nowy host zostaje dodany do sieci jego procesor musi być odpowiednio licencjonowany aby móc aktywować ShadowProtect na poszczególnych maszynach wirtualnych.
Przenoszenie maszyn wirtualnych
Jeśli maszyna wirtualna z licencją SPX zostanie przeniesiona (tj. VMotion) z licencjonowanego procesora do gniazda bez licencji, licencja SPX wygasa po 30 dniach, jeśli gniazda nie będą licencjonowane w tym przedziale czasowym. Aktywacja SPX dla maszyn wirtualnych na prawidłowo licencjonowanych gniazdach nie mają daty wygaśnięcia.
Resetowanie hasła
Do zalogowania się w Socket Licensing Service wymagane jest hasło.
Ważne: Jedynym sposobem na zresetowanie hasła jest usunięcie pliku bazy danych z „C: \ ProgramData \ StorageCraft \ SocketLicensing \”
- Musisz ponownie dodać wszystkie hosty
- Aktywacje będą nadal działać po ponownym dodaniu hostów
Instalacja Socket Licensing Service
Instalacja StorageCraft Socket Licensing Service w systemie Windows
Pobierz i zainstaluj usługę Socket Licensing Service:
- przejdź na stronę Aktualizacje oprogramowania StorageCraft
- wybierz łącze SPX Socket Licensing for Windows i pobierz plik .msi
- uruchom plik instalacyjny .msi
- usługa uruchomi się automatycznie po zakończeniu instalacji. Domyślna przeglądarka zostanie uruchomiona, jeśli zaznaczone jest pole "Uruchom aplikację"
Adres internetowy to http://localhost:8282 (jeśli jest na tym samym komputerze, na którym jest zainstalowana usługa licencjonowania gniazd). Jeśli łączysz się z usługą licencjonowania gniazd z innego komputera, użyj adresu IP komputera, na którym działa usługa licencjonowania gniazd i domyślny numer portu. Na przykład: http://12.2.4.10:8282 (8282 jest domyślnym portem)
Ekran logowania do usługi licencjonowania Socket będzie wyświetlany w przeglądarce.
Instalacja StorageCraft Socket Licensing Service w systemie Ubuntu 14.04
W oknie terminala pobierz i zainstaluj repozytorium:
Wget https://downloads.storagecraft.com/spx/Ubuntu14.04/storagecraft-repo-latest.deb -O storagecraft-repo-latest.deb
sudo dpkg -i storagecraft-repo-latest.deb
Instalacja Socket Licensing Service:
sudo apt-get update
sudo apt-get install socket-licensing-service
Należy uruchomić usługę.
Informacja: Pierwszy raz po instalacji należy uruchomić usługę ręcznie, później będzie uruchamiana automatycznie.
sudo start socket-licensing-service
Jeśli konieczny będzie restart:
sudo service socket-licensing-service restart
Instalacja StorageCraft Socket Licensing Service w systemie CentOS 7
W oknie terminala pobierz i zainstaluj repozytorium:
wget http://downloads.storagecraft.com/spx/CentOS7/storagecraft-repo-latest.rpm -O storagecraft-repo-latest.rpm
sudo yum install storagecraft-repo-latest.rpm
Instalacja Socket Licensing Service:
sudo yum install socket-licensing-service
Należy uruchomić usługę.
Informacja: Pierwszy raz po instalacji należy uruchomić usługę ręcznie, później będzie uruchamiana automatycznie.
sudo systemctl start socket-licensing-service
Jeśli konieczny będzie restart:
sudo systemctl restart socket-licensing-service
Rejestracja hypervisorów w Socket Licensing Service
W tym rozdziale znajdziesz przegląd i instrukcje rejestrowania hypervisorów w Socket Licensing Service.
Po zainstalowaniu usługi Socket Licensing Service zaloguj się i skonfiguruj hipervisory.
Logowanie
Aby się zalogować, wprowadź hasło, a następnie kliknij przycisk LOGIN (nie ma nazwy użytkownika).
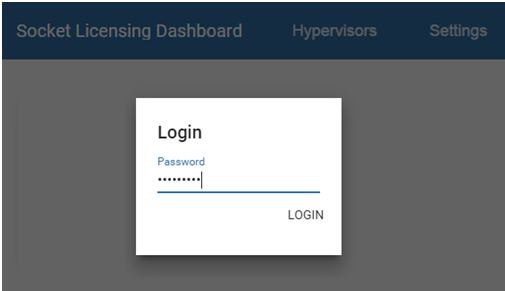
Dodawanie nowego hypervisora
- Kliknij kartę Hypervisora u góry ekranu
- Kliknij przycisk Dodaj hiperwisor w prawym dolnym rogu ekranu hiperwisora
- Wypełnij formularz, aby zarejestrować nowego hiperwisora

Rejestracja hypervisora
Aby zarejestrować hypervisora
- Wprowadź nazwę hypervisora w polu Alias
- Wprowadź nazwę hosta lub adres IP
- Wybierz port. Użyj 0 dla domyślnego portu (8282)
- Zaznacz pole wyboru Użyj HTTPS, jeśli używasz bezpiecznego połączenia
- Kliknij przycisk Opcji, aby wybrać typ hiperwizora, którego chcesz użyć
- Wprowadź nazwę użytkownika
- Podaj hasło
- Kliknij Prześlij
Nowy hypervisor powinien teraz pojawić się na liście.
Przykładowa lista Hypervisorów
Na tym ekranie jest wyświetlana przykładowa lista hypervisorów zdefiniowanych w panelu Socket Licensing Service.

Konfiguracja Socket Licensing Service w Hyper-V
Usługa licencjonowania Socket Licensing Service przez HTTPS
Aby połączyć usługę licencjonowania Socket Licensing Service przez HTTPS z serwerem Hyper-V uzyskaj i zainstaluj certyfikat TLS (Transport Layer Security).
Ważne: StorageCraft nie obsługuje wydawania certyfikatów TLS.
Uwaga: WinRM HTTPS wymaga certyfikatu "Uwierzytelnienie serwera" na komputerze lokalnym z numerem CN pasującym do nazwy hosta, który nie wygasł, został odwołany lub samopodpisany do zainstalowania.
Uwaga: Musisz uruchomić wszystkie polecenia WinRM jako administrator.
- Utwórz nowy certyfikat TLS dla serwera Hyper-V, jeśli nie ma on już istniejącego certyfikatu
- Zaimportuj certyfikat dla serwera Hyper-V na koncie komputera lokalnego na komputerze obsługującym usługę Socket Licensing Service
- Włącz HTTPS dla WinRM na hoście Hyper-V za pomocą następującego polecenia:
winrm quickconfig -transport: https
- Otwórz port 5986 (port HTTPS dla WinRM) w zaporze sieciowej w systemie z usługą licencjonowania gniazd
- Włącz uwierzytelnianie podstawowe dla WinRM na hoście Hyper-V za pomocą następującego polecenia:
winrm s winrm / config / service / auth @ {Basic = "true"}
- Utwórz lokalne konto użytkownika i dodaj użytkownika do grupy Administratorzy lokalni
Uwaga: Użytkownicy domeny nie są obsługiwani przez uwierzytelnianie podstawowe.
- Skonfiguruj usługę Socket Licensing Service, upewniając się, że nazwa hosta hypervisor jest dokładnie zgodna z nazwą hosta certyfikatu
- Połącz się z użytkownikiem lokalnym
Socket Licensing Service za pośrednictwem protokołu HTTP
Uwaga: Należy uruchomić wszystkie polecenia WinRM jako administrator. Komendy w PowerShell wymagają specjalnych znaczników.
Z wiersza poleceń uruchom:
winrm quickconfig -transport: http
lub
winrm set winrm / config / service / auth @ {Basic = "true"}
Upewnij się, że istnieje program nasłuchujący WinRM:
winrm e winrm / config / listener
Uwaga: Dane wyjściowe muszą zawierać jeden obiekt nasłuchujący na porcie 5985, a pole "ListeningOn" powinno zawierać adres IP, z którym może się połączyć usługa aktywacji.
Jeśli nie ma słuchacza, dodaj jedno:
winrm tworzy winrm / config / listener? Adres = * + Transport = HTTP
Skonfiguruj usługę do niezaszyfrowanego uwierzytelniania:
winrm set winrm / config / service @ {AllowUnencrypted = "true"}
Utwórz lokalne konto użytkownika i dodaj użytkownika do grupy Administratorzy lokalni.
Uwaga: Użytkownicy domeny nie są obsługiwani przez podstawowe uwierzytelniania.
Dodaj użytkownika do grupy WinRMRemoteWMIUsers__.
Upewnij się, że port 5985 jest otwarty do komunikacji.
Podczas konfigurowania funkcji Hyper-V do niezabezpieczonej komunikacji z Socket Licensing Service należy usunąć zaznaczenie pola Użyj HTTPS.
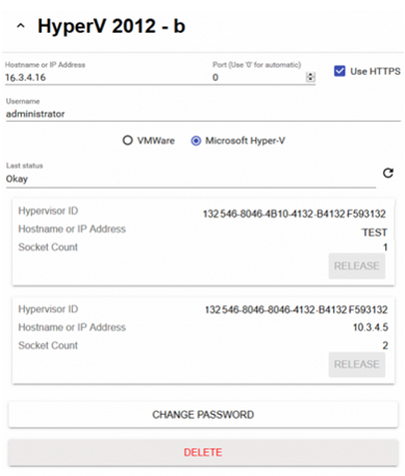
Przegląd konfiguracji Socket Licensing Service dla vCenter/ vSphere
Maszyna wirtualna Socket Licensing Service musi być podłączona do Internetu, aby mogła komunikować się z serwerem aktywacji StorageCraft.
Ważne: Socket Licensing Service nie łączy się bezpośrednio z hostami ESXi. Zamiast tego komunikuje się za pośrednictwem vCenter z hostami ESXi. Konto użytkownika musi mieć co najmniej dostęp Tylko do odczytu.
W celu konfiguracji Socket Licensing Service:

- W vCenter 6.0 można dodać globalne uprawnienia, aby zapewnić dostęp do wszystkich hostów ESXi.
- W vCenter 5.5 należy dodać uprawnienia osobno do każdego hosta ESXi dołączonego do centrum danych.
Aktywacja SPX przez Socket Licensing Service
Aktywacja SPX na poszczególnych maszynach wirtualnych jest inicjowana przez aktywację produktu na maszynie wirtualnej, na której nastąpiła instalacja.
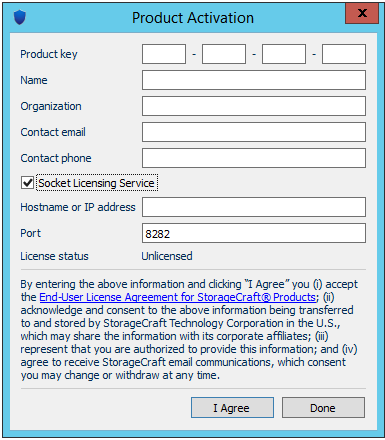
Wypełnij pola:
- klucz produktu
- nazwa
- organizacja
- sprawdź pole Socket Licensing Service
- nazwa hosta lub adres IP komputera Socket Licensing Service
- numer portu (licencjonowanie gniazd wykorzystuje port 8282)
- kliknij Zgadzam się
- kliknij Gotowe
Panel kontrolny SPX
Okno logowania programu SPX pojawia się przy każdym uruchomieniu. Dzięki niemu użytkownik może zdecydować do której stacji roboczej chciałby się podłączyć – stacji lokalnej (Sesja lokalna) lub innej stacji w sieci (Sesja zdalna).

Uwaga: Aby zalogować się do programu SPX, użytkownik musi być członkiem grupy Administratorzy w systemie Windows lub członkiem grupy spx w systemie Linux oraz posiadać zdefiniowane hasło.
Panel kontrolny zawiera:
- Opis elementów programu
- Pasek menu
- Pasek narzędzi
- Lista zadań backupu
- Podsumowanie zadania
- Oś czasu zadania
- Szczegóły wykonanego zadania backupu

Opis elementów programu
ShadowProtect SPX zawiera przezroczystą nakładkę przedstawiającą poszczególne elementy programu w panelu kontrolnym:
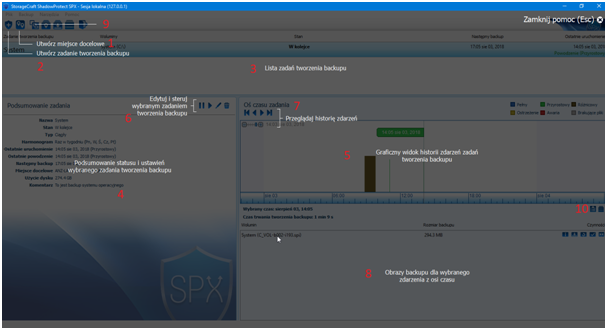
Punkty znajdujące się obok elementów odnoszą się do konkretnych funkcji programu:
| Punkt | Zawartość opisu | Szczegóły |
|---|---|---|
| 1 | Utwórz miejsce docelowe | Definiuje miejsca, w które jest wykonywany backup. |
| 2 | Utwórz zadanie tworzenia backupu | Otwiera okno ustawień dla nowego zadania backupu |
| 3 | Lista zadań tworzenia backupu | Zawiera wszystkie zadania realizowane dla połączonej maszyny |
| 4 | Podsumowanie statusu i ustawień wybranego zadania tworzenia backupu | Przedstawia szczegóły dotyczące aktualnie zaznaczonego zadania backupu |
| 5 | Graficzny widok historii zdarzeń zadań tworzenia backupu | Wyświetla informacje dotyczące kopii zapasowych w przedziale czasu, w postaci osi wraz z legendą w prawym górnym rogu |
| 6 | Edytuj i steruj wybranym zadaniem tworzenia backupu | Umożliwia wykonywanie konkretnych operacji względem kopii zapasowych – wstrzymanie zadania, uruchomienie zadania, modyfikacja ustawień zadania i usunięcie zadania backupu |
| 7 | Przeglądaj historię zdarzeń | Pozwala na zmianę przedziału czasowego na Osi czasu zadania |
| 8 | Obrazy backupu dla wybranego zdarzenia z osi czasu | Zawiera szczegóły dotyczące zaznaczonego punktu w czasie w Osi czasy zadania wraz z przyciskami pozwalającymi na wykonanie konkretnej operacji względem backupu |
| 9 | Remote Monitor | Otwiera konsolę, dzięki której można na żywo zobaczyć proces wykonywania zadania na wielu maszynach jednocześnie |
| 10 | Otwórz plik logowania | Otwiera plik ze szczegółami informacjami diagnostycznymi dla aktywnego zadania backupu |
Aby zamknąć nakładkę należy nacisnąć przycisk ESC.
Pasek menu
Pasek menu zawiera następujące elementy:
- Plik
- Backup
- Narzędzia
- Pomoc
Plik
Menu Plik zawiera następujące opcje:
| Opcja | Opis |
|---|---|
| Preferencje | Pozwala na zmianę języka na inny oraz wykorzystywany system zegarowy (12-godzinny lub 24-godzinny) |
| Ustawienia powiadomień | Umożliwia zdefiniowanie powiadomień mailowych lub SMSowych w konkretnych sytuacjach. Szczegóły znajdują się w sekcji Powiadomień |
| Ustawienia dostępu zdalnego | Pozwala na włączenie / wyłączenie dostępu zdalnego do agenta backupu oraz zdefiniowanie portu wykorzystywanego do jego kontroli |
| Wyloguj | Wylogowuje użytkownika z klienta SPX |
| Zakończ | Zamyka okno klienta SPX |
Ustawienia dostępu zdalnego
Okno dostarcza dwie funkcje:
- pozwala na zdalne logowanie do agenta SPX i do jego zarządzania
- definiuje jaki port jest wykorzystywany do komunikacji klienta z agentem SPX
UWAGA: Zaleca się pozostawienie domyślnego portu ShadowProtecta SPX (13581), by uniknąć konfliktów z innymi aplikacjami.
Korzystanie z wiersza poleceń
W przypadku wykorzystywania serwera Linux bez interfejsu graficznego, użytkownik może uruchomić dostęp zdalny za pomocą polecenia:
/opt/StorageCraft/spx/bin/spx_cli remote --enable [numer portu]
W przypadku maszyn z systemem Windows polecenie to:
%programfiles%\StorageCraft\spx\spx_cli.exe remote –enable [numer portu]
Numer portu oznacza port, jaki należy zdefiniować dla działania agenta SPX. Użytkownicy mogą zainstalować klienta SPX w systemie z interfejsem graficznym po to, by zarządzać agentami zdalnie.
UWAGA: jeśli polecenie się nie powiedzie, upewnij się, że polecenie jest napisane małymi literami.
Wyloguj
Użyj tej opcji jeśli chcesz wylogować się z aktualnej sesji agenta SPX (lokalnej lub zdalnej). SPX wtedy wyświetli Okno logowania pozwalające zalogować się na agenta. Elementy Panelu kontrolnego są puste do momentu zalogowania się do agenta.
Zakończ
Wybierz, aby zakończyć działanie programu.
Backup
Przejdź do sekcji Tworzenie zadanie backupu, by znaleźć szczegóły dotyczące dwóch opcji: Nowe zadania backupu oraz lokalizacje.
Narzędzia
Menu Narzędzia zawiera:
- Przeglądarkę łańcucha obrazu
- Zamontowane obrazy
- VirtualBoot
- Zadania w tle
Przeglądarka łańcucha obrazu
Przeglądarka wyświetla szczegóły dotyczące konkretnego pliku backupu w z ciągu we wskazanej lokalizacji (ciąg backupu to zestaw kopii stworzonych poprzez jedno zadanie dla wybranego woluminu, zawiera kopię pełną i wszystkie przylegające do niej kopie przyrostowe zawierające zmiany woluminu w stosunku do każdej poprzedniej kopii).

Lista zawiera:
- nazwę pliku backupu
- datę oraz godzinę utworzenia pliku backupu
- rozmiar pliku
Aby wykorzystać przeglądarkę należy kolejno:
- Wybrać lokalizację backupu z listy Miejsc docelowych
- Wybrać nazwę kopii pełnej, aby wybrać konkretny ciąg backupu
- Wybrać interesujący nas punkt w czasie w stosunku do którego chcemy wykonać operację
SPX wyświetla także szczegóły dotyczące konkretnego pliku backupu.
Opcje po wyborze kopii zapasowej w Przeglądarce łańcucha obrazu zawierają:
- VirtualBoot – ta funkcjonalność uruchamia maszynę wirtualną na podstawie kopii zapasowej
UWAGA: SPX pozwala na wykorzystanie tej funkcjonalności tylko w przypadku kopii zapasowych partycji systemowych.
- Montowanie – montuje plik kopii w trybie odczyt/zapis lub tylko do odczytu dla odzyskania poszczególnych plików, lub folderów. Po zamontowaniu w trybie odczyt/zapis użytkownik może dokonywać zmian w zawartości kopii zapasowej. Na przykład administrator może zmienić uprawnienia użytkownika w Karcie zabezpieczeń tak, aby był w stanie otworzyć katalog i przejrzeć zawartość. W momencie odmontowania woluminu SPX pyta użytkownika, czy ten chciałby zapisać zmiany.
UWAGA: SPX nigdy nie zmienia zawartości w kopii zapasowej. Wszystkie zmiany są zapisywanie w osobnej kopii będącej kopią przyrostową w stosunku do zamontowanego pliku backupu.
- Przywróć wolumin – opcja służy do przywracania poszczególnych woluminów niebędących partycjami systemowymi. Kopia może być przywrócona na poszczególny dysk fizyczny lub dysk maszyny wirtualnej (plik. vmdk/vhd/vhdx).
- Zweryfikuj obraz – sprawdza kopię zapasową pod kątem poprawności, tzn. aby się upewnić, że plik po utworzeniu nie uległ w żaden sposób zmianie.
- Zwiń do pełnego obrazu – pozwala użytkownikowi połączyć kopię od wybranej kopii przyrostowej do kopii pełnej w jedną kopię pełną w celu archiwizacji.
Zamontowane obrazy
Okno Zamontowanych obrazów zawiera:
- wszystkie zamontowane obrazy SPX
- literę źródłową zamontowanego obrazu
- tryb montowania (tylko do odczytu lub odczyt/zapis).
UWAGA: W przypadku, gdy użytkownik zamontuje obraz w trybie tylko do odczytu wszystkie zmiany wykonane w obrazie są automatycznie odrzucane. W przypadku montowania w trybie odczyt/zapis SPX pyta użytkownika o to, czy zapisać zmiany w nowej kopii przyrostowej.
VirtualBoot
Pozwala na skonfigurowanie i uruchomienie maszyny wirtualnej w oparciu o wybraną kopię zapasową partycji systemowej.
Aby uruchomić VirtualBoot:
- Kilknąć Dodaj plik obrazu – aby dodać partycję systemową oraz dodać dodatkowe partycje z danymi w przypadku istnienia takiej potrzeby.
- Wybierz hypervisor, który ma uruchomić maszynę wirtualną. Do wyboru jest:
- Oracle VirtualBox
- Microsoft Hyper-V
- VMware vSphere
- Zdefiniuj nazwę dla maszyny wirtualnej identyfikującą jej źródło lub cel.
- Wybierz ile pamięci RAM maszyna wirtualna może wykorzystywać.
- Zdecyduj, czy maszyna ma mieć dostęp do sieci wybierając opcję NAT lub w przypadku braku takiej potrzeby wybierając Nie dołączono.
- Uruchom proces VirtualBoot, klikając przycisk Utwórz.
Zadania w tle
Pasek Zadań w tle informuje użytkownika o ilości zadań (oraz o ich szczegółach po kliknięciu na pasek) w tle.
Pomoc
Menu Pomoc zawiera:
- Pomoc online
Ta opcja otwiera nową kartę w przeglądarce na stronie instrukcji obsługi programu SPX na stronie producenta (w języku angielskim).
- Wyświetl pomoc
Wyświetla przezroczystą nakładkę, która w skrótowo przedstawia poszczególne elementy programu w Panelu kontrolnym. Kliknij Zamknij pomoc (w prawym górnym rogu) lub naciśnij przycisk ESC, aby zamknąć nakładkę.
- Diagnostyka systemu
Ta opcja otwiera nową kartę w przeglądarce na stronie z instrukcją obsługi do zbierania informacji diagnostycznych do rozwiązywania problemów dla działu wsparcia technicznego.
- Aktywacja produktu
Firma StorageCraft umożliwia przetestowanie programu z wykorzystaniem 30-dniowej wersji instalacji SPX. Wpisz klucz produktu, by wykorzystać pełną funkcjonalność programu. Dodatkowo zamieść nazwę osoby kontaktowej oraz organizację, którą reprezentuje, aby zakończyć aktywację. Kup klucz produktu, aby korzystać z możliwości wykonywania kopii zapasowej po 30 dniach. Po aktywacji klucza licencji status licencji zmieni się z Nielicencjonowany na Aktywny.
- Dezaktywacja
Okno aktywacji SPX pozwala także na dezaktywowanie licencji, co pozwala na dalsze użycie klucza na innym stanowisku.
W przypadku chęci dezaktywacji, należy wejść do Pomoc > Aktywacja produktu, kliknąć przycisk Dezaktywuj i przycisk OK, by dezaktywować klucz produktu.
Pasek narzędzi
Ikony paska Narzędzi oferują taką samą funkcjonalność, jak podobnie nazwany pasek Menu.
| Ikona | Nazwa | Opis |
|---|---|---|
 |
Nowe zadanie | Otwiera okno tworzenia zadania backupu |
 |
Miejsca docelowe | Otwiera okno Miejsc docelowych |
 |
Remote monitor | Otwiera okno Remote Monitor |
 |
Przeglądarka łańcucha obrazu | Wyświetla Przeglądarkę łańcucha obrazu |
 |
Zamontowane obrazy | Wyświetla listę aktualnie zamontowanych obrazów |
 |
VirtualBoot | Otwiera okno VirtualBoot |
 |
Dziennik zadania | Otwiera dziennik zadania backupu dla aktualnie zaznaczonej kopii zapasowej |
 |
Wyloguj | Wylogowuje użytkownika z aktualnej sesji SPX lokalnej lub zdalnej. Po wylogowaniu pojawia się Okno logowania SPX dzięki któremu jesteśmy w stanie zalogować się do innej usługi SPX. UWAGA: zapisane sesje SPX pozwalają na monitorowanie działania usługi w czasie rzeczywistym za pomocą Remote Monitor |
Lista zadań backupu
Lista Zadań backupu w Panelu kontrolnym SPX wyświetla wszystkie skonfigurowane zadania backupu dla aktualnie zarządzanej usługi. Lista wyświetla także status zadań backupu:
- W kolejce – zadanie jest w oczekiwaniu na następny zaplanowany punkt w czasie do wykonania kopii zapasowej
- Uruchomione – zaplanowane zadanie backupu jest w trakcie pracy, jest wykonywany backup
- Wstrzymano – użytkownik zaznaczył wstrzymanie wykonywania zadania backupu
- Niepowodzenie – SPX rozpoczął wykonywanie kopii zapasowej, lecz te zakończyło się niepowodzeniem
- Przerwano – użytkownik przerwał zaplanowane zadanie backupu. SPX wykona backup ponownie w następnym zaplanowanym momencie
Jak działa SPX
Plik backupu wykonany za pomocą ShadowProtect SPX jest reprezentacją woluminu komputerowego w określonym momencie. Nie jest to standardowa kopia pliku woluminu, lecz duplikat woluminu sektor po sektorze. Aby odzyskać dane, SPX może zamontować plik obrazu kopii zapasowej (przy użyciu narzędzia Montowania), aby uzyskać dostęp do jego zawartości, tak jakby był zwykłym woluminem. Użytkownicy mogą następnie odzyskać określone pliki i foldery z tego wirtualnego woluminu. SPX może również przywrócić cały wolumen danych lub środowisko przenoszenia danych w systemie StorageCraft Recovery Environment może odzyskać wolumin systemowy, dokładnie w momencie, w którym został zrobiony obraz zapasowy.
| Konsola SPX | Konsola zarządza odtwarzaniem po awarii na komputerach z systemem Windows i serwerach Linux. Dzięki konsoli można:
|
|---|---|
| Agent ShadowProtect SPX | Silnik, który tworzy kopie zapasowe obrazów w określonym czasie. Licencjonowany agent jest wymagany na każdym komputerze, który ma być chroniony. Jest zarządzany przez konsolę SPX |
| Środowisko odzyskiwania StorageCraft | Środowisko odzyskiwania systemu Windows to środowisko rozruchowe oparte na platformie Windows PE. Jest to połączenie środowiska RecoveryCraft Recovery Environment i zestawu Windows Assessment and Deployment Kit (ADK). Środowisko przywracania systemu Windows jest tworzone przy użyciu narzędzia StorageCraft Recovery Environment Builder, które umożliwia również indywidualne dostosowywanie poprzez wstrzykiwanie unikalnych sterowników podczas procesu budowania |
| Środowisko odzyskiwania CrossPlatform | Środowisko Recovery CrossPlatform to rozruchowe środowisko do odzyskiwania po awarii, które nie wymaga instalowania
|
Odzyskiwanie plików i folderów
Po utworzeniu przez backupu SPX, użytkownicy mogą uzyskać dostęp do zawartości tego obrazu, aby odzyskać pliki lub foldery za pomocą narzędzia Montowania. Narzędzie Montowania otwiera plik obrazu jako wolumin. Użytkownicy mogą uzyskać dostęp do zamontowanego pliku Obrazu kopii zapasowej tak, jakby wolumin znajdował się na dysku twardym. Obejmuje to modyfikowanie i zapisywanie zmian w woluminie tymczasowym jako nowego przyrostowego pliku kopii zapasowej.
Przywracanie woluminu
SPX zapewnia dwa, poniżej opisane sposoby przywracania kopii zapasowej woluminu.
| Typ woluminu | Narzędzie przywracania | Opis |
|---|---|---|
| Wolumin z danymi | SPX | Użyj przywracania wolumiu w SPX, aby odzyskać wolumin danych na partycję lokalną. |
| Wolumin systemowy (rozruchowy) | Recovery Environment CrossPlatform lub Recovery Environment for Windows | Użyj 64-bitowego środowiska Recovery Environment CrossPlatform lub Recovery Environment dla systemu Windows, aby przywrócić wolumin systemowy. Te narzędzia obejmują Boot Repair (Linux) i HIR (Windows) do przywracania na innym sprzęcie. |
Tworzenie backupy przy użyciu ShadowProtect SPX
Plik Obrazu kopii zapasowej SPX tworzony jest sektor po sektorze w czasie, gdy SPX przechwytuje migawkę woluminu. SPX zapisuje plik Obrazu kopii zapasowej na docelowym nośniku pamięci. Opcje miejsca docelowego obejmują pamięć sieciową (SAN, iSCSI, NAS itp.) lub pamięć wymienną (USB / FireWire). Czas potrzebny na zapisanie pliku kopii zapasowej zależy od sprzętu i wielkości pliku obrazu. Jednak w przypadku większości migawek cały proces trwa tylko kilka sekund i nie zakłóca działania systemu.
Harmonogram backupów w ShadowProtect SPX
Użytkownicy wykorzystują SPX do:
- skonfigurowania automatycznego zadania tworzenia kopii zapasowych, aby chronić wyznaczone woluminy
- zaplanowania pełnego obrazu lub obrazu przyrostowego (nawet co 15 minut) w elastycznych dziennych i / lub tygodniowych harmonogramach
Łańcuch obrazów backupu:
Przyrostowa kopia zapasowa tworzy łańcuch składający się z pełnego obrazu podstawowego i kolejnych plików przyrostowych. Kolejne pliki przechwytują zmiany wprowadzone do woluminu w czasie od ostatniej kopii. Aby poprawnie wykonać przywracanie, SPX lub środowisko przywracania muszą mieć dostęp do każdego pliku w łańcuchu aż do momentu wymaganego do przywrócenia.
UWAGA:
Wszystkie pliki obrazów kopii zapasowych są częścią łańcucha. Usunięcie pliku obrazu kopii zapasowej, od którego zależą inne pliki powoduje, że zależne pliki obrazów zapasowych są bezużyteczne. Użytkownicy nie mogą montować ani przywracać plików z tych zależnych plików kopii zapasowych.
To samo dotyczy pełnego (podstawowego) pliku obrazu. Ten plik zaczyna się i zakotwicza łańcuch. Usunięcie pełnego obrazu z aktywnego łańcucha sprawia, że cały łańcuch jest bezużyteczny.
Przypadki użycia
Backup w trakcie pracy systemu
Problem: Nie chcę wyłączać systemu za każdym razem, gdy trzeba utworzyć obraz kopii zapasowej systemu.
Rozwiązanie SPX: Wykorzystując obrazowanie dysków za pomocą technologii migawek, SPX umożliwia tworzenie kopii zapasowych systemu na żywo bez przestojów systemu. SPX tworzy obrazy kopii zapasowych na żywo, które zawierają system operacyjny systemu, krytyczne dane i ustawienia konfiguracyjne.
Twórz pełne i przyrostowe obrazy kopii zapasowych
Problem: Czasochłonne tworzenie pełnego obrazu kopii zapasowej za każdym razem. Muszę być w stanie tworzyć przyrostowe obrazy kopii zapasowych, aby zaoszczędzić czas i przestrzeń.
Rozwiązanie SPX: SPX używa sektorowej strategii tworzenia kopii zapasowych, która umożliwia tworzenie kopii zapasowych tylko zaistniałych zmian w pliku w przyrostowym kopii. Kopie zapasowe oparte na sektorach to najszybszy i najbardziej efektywny sposób tworzenia przyrostowej kopii zapasowej.
Dzięki początkowej pełnej kopii zapasowej można tworzyć od tego miejsca regularne przyrostowe obrazy kopii zapasowych, aby zapewnić dokładną odbudowę.
Przywracanie pojedynczych plików i folderów
Problem: Przywracanie pojedynczych plików i folderów przy użyciu tradycyjnych narzędzi do tworzenia kopii zapasowych i miejsc docelowych, takich jak napęd taśm, może być bardzo trudne i czasochłonne. Często wyzwaniem jest nawet znalezienie potrzebnych danych lub pomoc zewnętrzna. Potrzebuję szybkiej i łatwej metody odzyskiwania utraconych plików lub folderów w sposób samoobsługowy.
Rozwiązanie SPX: Obrazy kopii zapasowych oparte na dyskach zapewniają szybki dostęp do plików kopii zapasowych. Użyj funkcji montowania SPX, aby zamontować plik obrazu kopii zapasowej jako wolumin. Po zamontowaniu możesz przeglądać i odzyskiwać pojedyncze pliki i foldery z obrazu kopii zapasowej. W przypadku woluminów serwera administrator IT może także zamontować obraz kopii zapasowej woluminu serwera, a następnie udostępnić go użytkownikom, aby zapewnić samoobsługowe przywracanie plików i folderów na serwerze.
Zaktualizuj istniejący obraz kopii zapasowej
Problem: Mam istniejący obraz kopii zapasowej z ważnymi plikami. Jednak wolumin został zainfekowany przez wirus, a teraz nie chcę odzyskiwać plików z zainfekowanego dysku.
Rozwiązanie SPX: SPX może zamontować plik kopii zapasowej jako wolumin do odczytu / zapisu. Użyj programu antywirusowego na danym woluminie. SPX może następnie zapisać te zmiany jako nowy, oddzielny plik kopii przyrostowej do przywrócenia woluminu.
Przypadki użycia VirtualBoot
Testowanie obrazu backupu
Problem: Muszę potwierdzić, że moje obrazy kopii zapasowych można przywrócić prawidłowo. Chcę również zapewnić dostęp do wszystkich moich krytycznych aplikacji i danych.
Rozwiązanie VirtualBoot: Użyj VirtualBoot, aby uruchomić maszynę wirtualną z najnowszego pliku kopii zapasowej woluminu rozruchowego. Jeśli maszyna wirtualna zostanie uruchomiona poprawnie, można sprawdzić, czy przywrócone aplikacje i dane działają zgodnie z oczekiwaniami.
Testowanie oprogramowania
Problem: Musisz dowiedzieć się, jak nowe oprogramowanie działa w twoim systemie produkcyjnym, ale nie chcesz ryzykować żadnych problemów.
Rozwiązanie VirtualBoot: Wykonaj ostatnią kopię zapasową systemu produkcyjnego, a następnie zainstaluj oprogramowanie na maszynie wirtualnej. Możesz ocenić wydajność oprogramowania przy użyciu rzeczywistego środowiska produkcyjnego bez żadnego ryzyka dla swojego systemu produkcyjnego.
Dostęp do historycznych danych
Problem: Po przejściu na nowy system zarządzania finansami, będę podlegał audytowi. Aby przeprowadzić audyt, potrzebuję dostępu do historycznych dokumentów podatkowych przechowywanych w zastrzeżonym formacie starego oprogramowania finansowego. Niestety, nie mam już starego oprogramowania i nie mam dostępu do moich historycznych dokumentów podatkowych.
Rozwiązanie VirtualBoot: Zamiast próbować przywrócić pełny obraz kopii zapasowej, który zawiera stare oprogramowanie finansowe, wykorzystaj VirtualBoot do rozruchu obrazu kopii zapasowej, który zapewnia dostęp zarówno do aplikacji, jak i danych z systemu podczas tworzenia kopii zapasowej. Zachowując aplikacje z danymi, można znacznie przedłużyć żywotność danych.
Testowanie
Problem: Chcę uruchomić niektóre narzędzia diagnostyczne w systemie (np. Oprogramowanie antywirusowe lub do odzyskiwania danych lub plików), ale nie chcę ryzykować ich uruchomienia w działającym systemie.
Rozwiązanie VirtualBoot: Użyj VirtualBoot, aby uruchomić maszynę wirtualną najnowszej kopii zapasowej systemu. Następnie uruchom testy diagnostyczne, aby wyświetlić wyniki.
Awaria sprzętu
Problem: Mam serwer bazy danych i awarie macierzy dyskowej o rozmiarze 20 TB. Muszę przywrócić system do stanu on-line i zastąpić podsystem dysku.
Rozwiązanie VirtualBoot: To rozwiązanie jest trzystopniowe
- Uruchom VirtualBoot najnowszej kopii zapasowej serwera bazy danych. Użytkownicy mogą teraz znów mieć dostęp do serwera bazy danych.
UWAGA: SPX może również kontynuować wykonywanie przyrostowych kopii zapasowych wirtualnego serwera bazy danych w celu przechwytywania aktualizacji. Uruchom zadanie kopii zapasowej z konsoli SPX. Te nowe przyrostowe kopie zapasowe staną się częścią oryginalnego łańcucha obrazów kopii zapasowych.
- Uruchom funkcję HeadStart Restore (HSR) w nowym podsystemie dyskowym serwera bazy danych.
- Gdy HSR odtworzy ostatnią kopię przyrostową utworzoną w maszynie wirtualnej, przełącz maszynę wirtualną w tryb offline i sfinalizuj instalację HSR w nowym podsystemie dyskowym, a następnie przywróć serwer bazy danych w tryb on-line.
UWAGA: Gdy zastępcza maszyna wirtualna jest w trybie online i kontynuuje łańcuch obrazów przyrostowych, kopię zapasową można odzyskać po awarii sprzętu na kilka różnych sposobów:
- przywróć oryginalny sprzęt po naprawie
- przywróć backup na nowy sprzęt używając Boot Repair CrossPlatform (dla systemu Linux) lub Hardware Independent Restore (dla systemu Windows)
- przywróć na stałe do środowiska VM, używając HSR, aby przywrócić plik dysku wirtualnego VHD lub VMDK i uruchomić nowy system
Tworzenie zadania backupu
Aby utworzyć nowe zadanie kopii zapasowej, najpierw zdefiniuj miejsca docelowe, gdzie będą przechowywane pliki kopii zapasowej. Następnie wybierz ikonę Nowe Zadanie na pasku narzędzi lub wybierz opcję Kopia zapasowa> Nowe Zadanie na pasku menu, aby zdefiniować nowe zadanie kopii zapasowej. SPX wyświetla okno konfiguracji zadania kopii zapasowej z trzema zakładkami:
- ustawienia
- harmonogram
- zaawansowane
Miejsca docelowe
Użyj opcji Miejsca docelowe, aby:
- określić miejsca przechowywania kopii zapasowych
- przeglądać, edytować lub usuwać lokalizacje z listy istniejących miejsc docelowych
- wybrać jedno miejsce docelowe z listy, aby działało jako domyślne podczas tworzenia nowych zadań kopii zapasowej
UWAGA: SPX wymaga co najmniej jednego miejsca docelowego przed utworzeniem zadania kopii zapasowej.
Aby dodać nowe miejsce docelowe:
- jeśli nie jesteś zalogowany w SPX, zaloguj się przy użyciu poświadczeń administratora systemu Windows. Konto musi posiadać hasło
- kliknij Dodaj, aby otworzyć okno dialogowe nowej lokalizacji
- wprowadź opisową nazwę miejsca docelowego
- użyj przycisku Przeglądaj, aby zlokalizować i określić punkt podłączenia urządzenia pamięci masowej do użycia w tym miejscu docelowym
- kliknij Zapisz
UWAGA: SPX nie obsługuje zmiany miejsca docelowego dla istniejącego zadania kopii zapasowej. Nie obsługuje również przenoszenia aktywnego łańcucha tworzenia kopii zapasowych z jednego miejsca docelowego do drugiego. Jeśli konieczne jest zastąpienie miejsca docelowego, utwórz nowe zadanie z nowym miejscem docelowym. To zainicjuje nowy łańcuch w tej lokalizacji.
Tworzenie kopii zapasowej w lokalizacji sieciowej w systemie Linux
W przeciwieństwie do systemu Windows (który bezpośrednio obsługuje miejsca docelowe w sieci), system Linux wymaga lokalnego punktu podłączenia, aby dotrzeć do miejsca docelowego w sieci.
Aby wykonać kopię zapasową do lokalizacji sieciowej za pomocą systemu Linux:
- utwórz punkt montowania w katalogu lokalnym. Na przykład użyj polecenia Mount, aby zamontować zdalny system plików na ścieżce lokalnej (przy użyciu cifs): mount -t cifs // serwer / share / mnt / remotepath
- użyj katalogu / home / user / remote lub podobnej ścieżki jako katalogu docelowego
- aby punkt podłączenia był stały, dodaj wpis do tabeli systemu plików (/ etc / fstab), aby lokalizacja sieci była montowana przy każdym uruchomieniu systemu
- wskaż ten katalog w oknie dialogowym Miejsca docelowe w SPX
Ustawienia
Podczas tworzenia zadania kopii zapasowej wyświetlane jest okno dialogowe Nowe zadanie, a domyślnym oknem jest karta Ustawienia.
Aby zmienić ustawienia zadania:
- podaj nazwę zadania (wymagane)
- wybierz miejsce docelowe kopii zapasowej ze zdefiniowanego zestawu w menu lub kliknij Nowe miejsce docelowe, aby je dodać
- dodaj komentarz tekstowy, aby opisać zadanie (opcjonalnie)
- wybierz poziom kompresji z menu rozwijanego:
- żaden
- standardowy (domyślny)
- wysoki
- wybierz rodzaj szyfrowania do użycia z menu rozwijanego:
- żaden
- RC4 128-bitowy (szybki)
- AES 128-bit (bardziej bezpieczne)
- AES 256-bitowy (domyślny i najbezpieczniejszy)
- wprowadź odpowiednie hasło do szyfrowania plików kopii zapasowej
- użyj listy rozwijanej lub ręcznie określ woluminy do wykonania kopii zapasowej
- wszystkie woluminy
- woluminy systemu operacyjnego
- woluminy danych
- inne
- podaj Nazwę pliku obrazu, klikając dwukrotnie wolumin (opcjonalnie)
- następnie wybierz kartę Harmonogram
Pole komentarza
Pole Komentarz dodaje notatkę tekstową do pliku obrazu kopii zapasowej. Użytkownicy mogą przeglądać te komentarze w okienku Podsumowanie. SPX zawiera również zawartość tego pola Komentarz w swoim logu. Upewnij się, że tekst jest przejrzysty i nie wymaga objaśnień, aby uniknąć błędów podczas przeglądania plików dziennika.
UWAGA: SPX ogranicza pole komentarza do około 100 znaków.
Pole kompresji
SPX zawiera trzy poniżej opisane opcje kompresji plików do tworzenia pliku obrazu kopii zapasowej.
| Brak | Dane nie są kompresowane |
|---|---|
| Standardowa | Zazwyczaj kompresuje dane o około 40%. Standardowa kompresja zapewnia optymalną równowagę między wykorzystaniem procesora i wykorzystaniem przestrzeni dyskowej |
| Wysoka | Zazwyczaj kompresuje dane o około 50%. Ta opcja zużywa większość zasobów procesora, ale jest przydatna, gdy ilość miejsca na dysku jest ograniczona |
Pole szyfrowania
Ważne: Firma StorageCraft zdecydowanie zaleca szyfrowanie wszystkich plików kopii zapasowych, w szczególności replikowanych do witryny zdalnej lub do usług StorageCraft Cloud Services.
SPX obsługuje również zmianę hasła szyfrowania w późniejszym czasie.
- Wybierz zadanie kopii zapasowej z listy w SPX
- Wybierz kartę Ustawienia w oknie dialogowym Edytuj zadanie
- Wprowadź nowe hasło szyfrowania w oknie Szyfrowanie
- Kliknij Zapisz
SPX teraz szyfruje pliki kopii zapasowej za pomocą nowego hasła.
OSTRZEŻENIE: Dokładnie pilnuj hasła szyfrowania. SPX nie może zmienić haseł w istniejących zaszyfrowanych plikach. Ponadto nie można odzyskać utraconych haseł szyfrowania lub uzyskać dostępu do zaszyfrowanego pliku obrazu kopii zapasowej.
Jeśli użytkownik zmieni hasło szyfrowania w późniejszym terminie, zapisz datę i godzinę zmiany, aby użyć poprawnego hasła do odszyfrowania tych plików.
Woluminy
SPX oferuje listę rozwijaną, aby wybrać wstępnie zdefiniowane typy woluminów do tworzenia kopii zapasowych: Wszystkie, Woluminy danych lub Woluminy systemowe. Użytkownik może również ręcznie wybrać żądany wolumin do wykonania kopii zapasowej.
UWAGA: Większość systemów wymaga tylko kopii zapasowych woluminów, które otrzymują literę dysku. ShadowProtect nie musi wykonywać kopii zapasowych innych woluminów, które są często bardzo małe, aby pomyślnie przywrócić system. Jedynym wyjątkiem jest system, który używa szyfrowania Windows BitLocker. Klucz szyfrowania jest przechowywany na partycji System Reserve. Nawet w takim przypadku, jeśli ShadowProtect działa w systemie Live, nie wymaga tworzenia kopii zapasowej partycji System Reserve w celu przywrócenia woluminów.
Harmonogram
Użyj menu rozwijanego Typ harmonogramu na karcie Harmonogram, aby wybrać typ harmonogramu kopii zapasowej:
- ciągły
- mieszany
- pełny
- pełny, ręczny
WAŻNE: SPX obsługuje tylko jedno ciągłe zadanie kopii zapasowej na wolumin. Ciągły przyrostowy typ zadania jest wyszarzony, jeśli jeden lub więcej wolumenów jest backupowany zadaniem w harmonogramie ciągłym.
Zadanie ciągłe
Ciągły przyrostowy harmonogram tworzenia kopii zapasowych najpierw tworzy pełną kopię zapasową woluminu jako podstawowy plik obrazu. Następnie SPX tworzy przyrostowe obrazy kopii zapasowych w określonym harmonogramie, aby przechwytywać zmiany w woluminie. Ciągłe łańcuchy przyrostowe muszą być zarządzane przez ImageManager. Łańcuchy niezarządzane mogą wpływać na wydajność zadania kopii zapasowej lub opóźniać proces odzyskiwania.
Aby utworzyć ciągły przyrostowy harmonogram tworzenia kopii zapasowych
- wybierz Typ harmonogramu> Ciągły
- wybierz czas rozpoczęcia początkowej pełnej kopii zapasowej: Natychmiast lub Później. Jeśli zadanie ma odbyć się z opóźnieniem, wybierz określoną datę i godzinę, aby wykonać kopię zapasową
- wybierz harmonogram dla każdej kolejnej przyrostowej kopii zapasowej:
- Dodawanie co tydzień - tworzy przyrostowe kopie zapasowe w określonych dniach i godzinach. Kliknij Dodawanie co tydzień drugi lub trzeci raz (nie więcej niż trzy), aby dodać więcej kopii zapasowych w dniach i godzinach, które różnią się od początkowego tygodniowego harmonogramu przyrostowego
- Dodawanie co miesiąc - tworzy przyrostowe kopie zapasowe w określonych dniach i godzinach w harmonogramie miesięcznym. Kliknij Dodawanie co miesiąc drugi lub trzeci raz (nie więcej niż trzy), aby dodać więcej kopii zapasowych w dniach lub godzinach, które różnią się od początkowego miesięcznego harmonogramu przyrostowego
WAŻNE: Każde zadanie kopii zapasowej może obsłużyć maksymalnie 3 reguły szeregowania przy użyciu jednego lub obu harmonogramów dodawania co tydzień lub co miesiąc
- wybór opcji Cały dzień wykorzystuje 24 godziny. Wybór opcji Cały dzień jest taki sam, jak określenie "00:00 do 23:59" w polu Od
- użyj opcji Powtarzaj co, aby określić, jak często należy wykonywać przyrostowe kopie zapasowe - raz na 15, 30 lub 45 minut lub raz na 1 do 12 godzin
Przykłady użycia
W przeciwieństwie do typowej funkcji ustalonego harmonogramu w większości oprogramowania do tworzenia kopii zapasowych, elastyczna funkcja harmonogramu kopii zapasowych SPX może obsługiwać jedno zadanie wykonujące kopię zapasową:
- co 30 minut w godzinach pracy od poniedziałku do piątku
- co godzinę w nocy od 18.00 do 12.00, aby przechwytywać transakcje online
- co 15 minut od 18.00 do 22.00 w pierwszy poniedziałek lub piątek każdego miesiąca, aby przechwytywać sumy sprzedaży i raporty z pola
Mieszany
Backupy mieszane rozpoczynają nowy łańcuch kopii zapasowych w określonym tygodniu lub miesiącu. To zadanie obejmuje backupy pełne, jak i dzienne przyrostowe zgodnie z określonym harmonogramem aż do kolejnego backupu pełnego.
WAŻNE: Tak, jak w przypadku backupów ciągłych backup mieszany wspiera trzykrotną możliwość wybrania Dodawanie co tydzień oraz Dodawanie co miesiąc.
Pełny
Harmonogram backupów, który obejmuje tylko kopie pełne w określonym czasie tygodnia lub miesiąca.
Pełny, ręczny
Wybranie tej opcji pozwala na wykonanie jednorazowego pełnego backupu wybranego woluminu. Ta kopia zapasowa występuje poza istniejącą zaplanowaną kopią zapasową. Jednorazowa kopia zapasowa może rozpocząć się natychmiast lub w późniejszym określonym dniu i czasie.
UWAGA: Jeśli SPX aktualnie wykonuje zaplanowane zadanie kopii zapasowej po otrzymaniu żądania ręcznej pełnej kopii zapasowej, automatycznie opóźni żądanie ręczne do czasu zakończenia bieżącego zadania.
Zakładka Zaawansowane
Opcje Zaawansowane pozwalają na bardziej szczegółową kontrolę nad zadaniem kopii zapasowej SPX. Te opcje mogą nie mieć zastosowania do wszystkich typów prac. Na przykład polityka przechowywania dotyczy mieszanych, pełnych i pełnych, ręcznych, ale nie ciągłych przyrostowych zadań tworzenia kopii zapasowych.
Zakładka Zaawansowane jest podzielona na pięć sekcji:
- wydajność
- skrypty
- obrazy
- retencja
- składniki zapisywania usługi VSS
| Opcja | Domyślnie | Opis |
|---|---|---|
| Ograniczenie wydajności | Wyłączone | Ogranicza zasoby systemowe używane podczas procesu tworzenia kopii zapasowej. Na przykład przepustowość we / wy używana przez SPX do tworzenia pliku obrazu kopii zapasowej. (Wartość domyślna to 50% zasobów.) Przesuń suwak w kierunku Nieograniczone, aby zwiększyć ilość zasobów dostępnych dla SPX. Przesuń suwak w kierunku Ograniczone aby zmniejszyć dostępne zasoby. Zmniejszenie (dławienie) ilości zasobów oznacza spowolnienie działania SPX |
| Zachowaj wolne miejsce na woluminie w obrazach backupów | Wyłączone | Tworzy kopię zapasową wszystkich sektorów na woluminie, w tym sektorów oznaczonych jako wolne miejsce. Może to spowodować uzyskanie znacznie większego pliku obrazu, ale może pomóc w zachowaniu wcześniej usuniętych plików. Uwaga: tę opcję można zmienić w późniejszym terminie bez tworzenia nowego zadania |
| Ignoruj błędy odczytu podczas tworzenia backupu | Wyłączone | Nakazuje SPX ignorowanie błędów odczytu dysku, które występują podczas tworzenia kopii zapasowych plików obrazów. Używaj tej opcji z rozwagą, ponieważ może ona zarchiwizować uszkodzenie dysku i uniemożliwić prawidłowe działanie przywróconego woluminu. Jednak w przypadku awarii lub awarii dysku może pomóc zachować wszystkie pozostałe nienaruszone dane |
Skrypty
Sekcja Skrypty określa pliki poleceń do wykonania w kluczowych punktach procesu tworzenia pliku obrazu kopii zapasowej. Skrypty nie mogą polegać na żadnej interakcji użytkownika, dlatego przetestuj każdy plik poleceń przed ich użyciemz SPX. SPX pozwala na wykonanie plików od 1 minuty do 24 godzin na każdym etapie (wartość domyślna to 5 minut.) Jeśli pliki poleceń nie zostaną zakończone w określonym czasie, SPX kontynuuje wykonywanie kopii zapasowej, podczas gdy pliki poleceń będą kontynuowane. Skrypty mogą obejmować:
- rozpoczęcie zadania
- skrypt wstępny migawki
- po wykonaniu migawki
- zakończenie zadania
W szczególności kopie zapasowe Linuksa mogą wymagać skryptów przed i po migawce w celu wyciszenia aplikacji bazodanowych na serwerze.
UWAGA: SPX umożliwia anulowanie zadania backupu, jeśli któryś ze skryptów nie zadziała.
Używanie skryptów
- Zaloguj się na użytkownika z uprawnieniami ROOT
- Skopiuj skrypty do lokalizacji: /var/opt/StorageCraft/spx/libexec
- Przejdź do zakładki Zaawansowane
- SPX może przerwać działanie skryptu, który nie zostanie uruchomiony w ciągu 1 minuty do 24 godzin
- Wybierz jaki rodzaj skryptu ma zostać uruchomiony
Rozpoczęcia zadania: wykonuje określony plik, aby przygotować system do zadania kopii zapasowej.
Skrypt wstępny migawki: Wykonuje określony plik skryptu przed wykonaniem kopii zapasowej. Na przykład można wykonać skrypt przed migawką, który umieszcza aplikacje lub bazy danych transakcji w stanie kopii zapasowej.
Skrypt po wykonaniu migawki: wykonuje określony plik poleceń po wykonaniu migawki obrazu. Na przykład, aby wykonać plik poleceń po migawce, w celu przywrócenia aplikacji transakcyjnych lub baz danych do ich normalnego trybu działania.
Zakończenia zadania: wykonuje określony plik poleceń po utworzeniu przez SPX pliku obrazu kopii zapasowej.
Uwaga: SPX ma 5-minutowy limit wykonania dla plików poleceń po backupie. Jeśli polecenia po wykonaniu kopii zapasowej wymagają więcej niż pięciu minut, skrypt powinien wywołać plik poleceń, który wykonuje inny plik poleceń, a następnie kończy. Dzięki temu SPX może ukończyć skojarzony plik polecenia w 5-minutowym przydziale, podczas gdy drugorzędny plik poleceń wykonuje zadania, których wykonanie zajmuje więcej czasu. Na przykład synchronizowanie lub kopiowanie plików obrazów kopii zapasowych do alternatywnej lokalizacji, skanowanie pliku kopii zapasowej w poszukiwaniu wirusów itp.
- Wybierz, aby SPX zatrzymał tworzenie kopii zapasowej, jeśli nie może wykonać określonego skryptu.
Obrazy
| Opcja | Domyślnie | Opis |
|---|---|---|
| Zapisz obrazy woluminu jednocześnie | Wyłączone | Włącza lub wyłącza jednoczesne tworzenie obrazów kopii zapasowych dla wielu woluminów zamiast tworzenia jednego obrazu kopii zapasowej naraz. Aby móc korzystać z tej opcji, sprzęt systemowy musi obsługiwać duże obciążenie dysku |
| Po ponownym uruchomieniu natychmiast rozpocznij pominięte tworzenie backupu | Wyłączone | Włącza lub wyłącza wykonywanie ostatnio zaplanowanego zadania kopii zapasowej, jeśli zostało pominięte. (Na przykład, ponieważ system był wyłączony.) Jeśli SPX pominął więcej niż jedno zaplanowane zadanie, ta opcja wykonuje tylko ostatnie niezrealizowane zadanie kopii zapasowej. Wyjątkiem jest sytuacja, w której nie zostały zaplanowane pełne i kolejne przyrostowe kopie zapasowe, zostanie pobrana brakująca pełna kopia zapasowa, ale nie zostaną utracone przyrostowe kopie zapasowe |
| Użyj pamięci podręcznej zapisu podczas zapisywania obrazów | Wyłączone | Pomija interfejs API przesyłania plików w SPX i zamiast tego używa procesów systemu Windows, gdy występują problemy z wydłużonym czasem tworzenia kopii zapasowych |
| Podziel pliki obrazu na mniejsze pliki | Wyłączone | SPX może podzielić jeden duży obraz kopii zapasowej na wiele mniejszych plików. Te mniejsze pliki tworzą zestaw. Możesz zapisać zestaw łączonych obrazów na nośnikach o stałej długości, takich jak dyski optyczne. Możesz określić maksymalny rozmiar pliku dla każdego z mniejszych plików w zestawie. Wartość domyślna to 256 MB. Ważne: Dzielenie obrazu może zwiększyć liczbę punktów awarii w łańcuchu i przywracanie może trwać dłużej. Dobrą praktyką jest dzielenie pojedynczego obrazu podstawowego na nie więcej niż 10 plików, aby zapobiec przywróceniu działania lub spowolnieniu |
Retencja
Opcje przechowywania SPX mogą zmniejszyć ilość miejsca wymaganego do przechowywania kopii zapasowych. Zachowanie wszystkich plików obrazów kopii zapasowych może zapewnić najwięcej opcji przywracania danych, ale ta zasada ma dwie wady:
- szybko zużywa dostępną przestrzeń do przechowywania kopii zapasowych
- zwiększa złożoność określania, które pliki w wybranym punkcie czasowym mają zostać wybrane do przywrócenia
W praktyce określ, które punkty w czasie zapewniają pożądaną ochronę przed utratą danych.
UWAGA: Zasady przechowywania SPX dotyczą harmonogramów tworzenia kopii zapasowych mieszanych, pełnych lub pełnych ręcznych. Nie dotyczy to ciągłego harmonogramu przyrostowego. Aby zarządzać ciągłymi przyrostowymi plikami kopii zapasowych i miejscem wymaganym dla tych plików, użyj aplikacji ImageManager.
| Opcja | Domyślnie | Opis |
|---|---|---|
| Zachowaj wszystkie obrazy | Włączone | Zachowuje wszystkie pliki obrazów kopii zapasowych. Zwróć uwagę, że wykorzystuje to najwięcej miejsca do przechowywania |
| Zachowaj tylko ostatnie obrazy | Wyłączone, 3 zestawy | Określa maksymalną liczbę ostatnich zestawów obrazów do zachowania. Gdy SPX osiągnie ustawione maksimum, usuwa najstarszy zestaw obrazów po uruchomieniu następnej kopii zapasowej. Wartością domyślną jest zachowanie 3 zestawów kopii zapasowych |
| Zachowaj wszystkie pełne backupy (usuń tylko przyrostowe) | Wyłączone | Nakazuje SPX usuwanie tylko przyrostowych kopii zapasowych podczas usuwania starego zestawu obrazów. |
| Wykonaj usunięcia przed wykonaniem pełnego backupu | Wyłączone | Nakazuje SPX zrobić miejsce dla nowego zestawu obrazów, usuwając najstarszy zestaw obrazów przed utworzeniem nowego zestawu obrazów. Zmniejsza to całkowitą ilość miejsca na dysku wymaganą do spełnienia określonych zasad przechowywania. Jeśli jednak zadanie kopii zapasowej zostanie przerwane lub się nie powiedzie, będzie mniej zestawów do przywrócenia woluminu. Uwaga: SPX oferuje tę opcję tylko wtedy, gdy w systemie są przechowywane co najmniej dwie kopie zapasowe. Zapobiega to usuwaniu jedynej kopii zapasowej, jeśli system zachował tylko jedną kopię zapasową. Jeśli docelowy wolumin wymaga SPX, aby zużywał mniej miejsca niż wymagane dwie pełne kopie zapasowe, użyj zadania Ciągłe przyrostowe tworzenie kopii zapasowych i aplikacji ImageManager, aby zmniejszyć wymaganą ilość miejsca. |
Po tym, jak SPX wykona retencję i usunie jeden lub więcej plików kopii zapasowych, nadal zachowa nazwę pliku oraz datę i godzinę utworzenia kopii zapasowej. SPX wyświetla usunięte pliki na osi czasu w kolorze szarym dla brakujących plików.
Składniki zapisywania usługi VSS (tylko Windows)
SPX wykorzystuje VSS w systemach Windows, aby wyciszyć aplikacje przed zrobieniem migawki. Niektóre składniki VSS nie współdziałają dobrze z SPX i mogą powodować problemy, takie jak długie opóźnienie, zanim VSS wykona migawkę.
UWAGA: nie należy wyłączać VSS na własną rękę.
Aby wyłączyć składnik/składniki zapisywania usługi VSS:
- odznacz opcję Włącz wszystkie
- na liście odznacz składnik do wyłączenia
- wybierz opcję Zapisz
Monitorowanie zadań backupu
ShadowProtect SPX wprowadza oś czasu zadania kopii zapasowej - dynamiczny wykres wybranego zadania kopii zapasowej pokazujący stan każdego zdarzenia związanego z kopią zapasową.
Aby użyć osi czasu:
- wybierz ikonę wylogowania, aby wyświetlić okno wyboru sesji
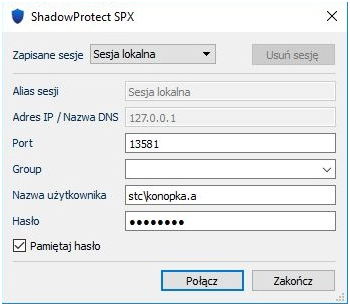
- wybierz:
- sesja lokalna, aby monitorować zadania backupu lokalnie
- istniejące zdalne połączenie w rozwijanym menu, aby monitorować zdalnie zadanie backupu na innym urządzeniu
- wybierz Nowa sesja zdalna, aby utworzyć zdalne połączenie do innej maszyny z zainstalowanym SPX.
- kliknij Połącz. SPX wyświetli zadania backupu zdefiniowane dla wybranego systemu
UWAGA: SPX również wyświetla adres IP dla zdalnego monitorowania SPX na górze okna. To pomaga użytkownikowi zidentyfikować zadania, na którym systemie wyświetla.
- wybierz zadanie z listy zadań
Pulpit nawigacyjny pokazuje szczegóły zadania kopii zapasowej w podglądzie zadań, Osi czasu oraz szczegółach zdarzeń. Status zadania jest oznaczany kolorem.
| Niebieski | Pełny backup wykonany z powodzeniem |
|---|---|
| Zielony | Backup przyrostowy zakończony powodzeniem |
| Brązowy | Utworzony backup różnicowy |
| Żółty | Ostrzeżenie! Wskazuje, że SPX wykonał kopię zapasową, ale możliwe komunikaty o błędach. Na przykład, jeśli skrypt się nie powiódł i opcja zatrzymania kopii zapasowej na niepowodzeniu skryptu nie została wybrana. |
| Czerwony | Niepowodzenie! Oznacza, że ShadowProtect nie wykonał backupu. Przejrzyj logi zadania aby zdiagnozować problem. |
| Szary | Brakujący backup! Poprzedni plik kopii zapasowej nie jest już wyświetlany w folderze docelowym. Może to wynikać z zachowania zasad usuwania starych kopii zapasowych, ręcznego usuwania lub plików skonsolidowanych przez ImageManager. |
- Wysokość - wskazuje rozmiar pliku kopii zapasowej. Niezwykle wysoki pasek (w porównaniu do poprzednich plików kopii zapasowych) może wskazywać na problem z tą kopią zapasową
- Szerokość - wskazuje czas wymagany do wykonania kopii zapasowej. Ponownie, odchylenie od normy może wskazywać na potrzebę dalszego zdiagnozowania
Linia czasu oraz oznaczenia
Wykres osi czasu obejmuje dwa zestawy elementów sterujących do wyboru zakresu wyświetlanej daty i godziny:
| Ikona | Przeznaczenie |
|---|---|
 |
Wybiera zakres dat(y) do pokazania na wykresie. Skala w dolnej części wykresu zmienia się w zależności od długości czasu |
 |
Powiększa lub zmniejsza oś czasu w celu zwiększenia lub zmniejszenia czasu pokazywanego na wykresie - od minut do godzin |
Filtry osi czasu

Użyj zakodowanych kolorami kwadratów typu zdarzenia, aby odfiltrować ekran osi czasu. Kliknij typ wydarzenia, aby usunąć go z osi czasu. Na przykład, aby wyświetlić tylko awarie kopii zapasowej, kliknij pozostałe pięć typów zdarzeń, aby usunąć je z osi czasu.
Szczegóły zadania
Kliknij pojedyncze zdarzenie na osi czasu, aby wyświetlić statystyki kopii zapasowej w okienku Szczegóły poniżej osi czasu. Te szczegóły obejmują:
- datę i czas utworzenia backupu
- kiedy zostanie uruchomiony kolejny backup
- wolumin źródłowy
- rozmiar pliku backupu
Panel ten również dostarcza menu akcji.
| Ikona | Akcja |
|---|---|
 |
Otwórz przeglądarkę łańcucha obrazów, aby wybrać kopię zapasową woluminu systemowego i użyj funkcji VirtualBoot, aby uruchomić maszynę wirtualną przy użyciu tej kopii zapasowej |
 |
Zamontuj plik backupu |
 |
Przywróć lub przekonwertuj plik kopii zapasowej (tylko dla woluminów danych). Okno dialogowe Przywracanie oferuje opcje przywracania na dysk lokalny i konwertowania pliku kopii zapasowej na format VHD lub VMDK |
 |
Zweryfikuj plik backupu |
UWAGA: wybrany zakres dat może nie być wystarczająco wąski, aby wyświetlić pojedyncze kopie zapasowe. W takim przypadku wiersz zdarzenia wyświetla flagi - po jednej dla każdej kopii zapasowej wykonanej wraz z datą i godziną. Kolor flagi jest zgodny ze schematem przedstawionym wcześniej.
Okno podsumowania zadania
Okno podsumowania zadania pokazuje szczegóły wybranego zadania backupu.
| Wiersz | Opis |
|---|---|
| Nazwa | Pokazuje zdefiniowaną przez użytkownika nazwę zadania |
| Stan | Pokazuje stany Uruchomione, Zatrzymane, Niepowodzenie lub Anulowane. Uwaga: Niepowodzenie oznacza problem z systemem, natomiast Anulowanie oznacza anulowanie zadania przez użytkownika |
| Typ | Wskazuje jaki został wybrany typ zadania: przyrostowy, mieszany lub pełny |
| Harmonogram | Zawiera informację o interwałach zadania - dzienny, tygodniowy, czy miesięczny |
| Ostatnie uruchomienie | Wyświetla datę ostatniego uruchomienia wybranego zadania backupu |
| Ostatnie powodzenie | Pokazuje datę ostatniego prawidłowo zakończonego zadania |
| Następny backup | Wskazuje datę kolejnego wykonania zaplanowanego zadania backupu |
| Miejsce docelowe | Wyświetla dane dotyczące miejsca zapisywania utworzonego backupu |
| Użycie dysku | Pokazuje całkowicte użycie dysku przez zapisane pliki wskazanego zadania |
| Komentarz | Wyświetla tekst wpisany przez użytkownika w polu komentarza |
Przyciski podsumowania zadania
Okno podsumowania zadania zapewnia przyciski, które pomagają sterować wykonywaniem zadania.
| Ikona | Znaczenie | Opis |
|---|---|---|
 |
Wstrzymanie / Kontynuowanie zadania | Wstrzymuje zadanie backupu. Ikona następnie zmienia się w ikonę kontynuowania zadania |
 |
Rozpocznij |
Wyświetla menu z dwiema opcjami:
|
 |
Anuluj | Zamiennie z ikoną rozpoczęcia. Anulowanie zadania zatrzymuje działające zadanie. Wykonanie spowoduje wyświetlenie informacji Anulowane w podsumowaniu zadania, a na osi czasu będzie widoczne niepowodzenie |
 |
Edytuj | Wyświetla okno konfiguracji zadania. Użytkownik może wtedy modyfikować harmonogram zadania i inne szczegóły. Ważne: SPX nie pozwala na edycję wszystkich ustawień istniejącego już zadania backupu |
 |
Usuń | Usuwa zadanie backupu z ShadowProtect SPX. Po takim usunięciu nie da się już przywrócić zadania, trzeba je utworzyć na nowo |
Logi systemowe Microsoft
SPX również dostarcza informacji do dziennika systemowego z informacją o działaniu usługi oraz kopii zapasowych.
| ID zdarzenia | Typ | Powód wystąpienia |
|---|---|---|
| ID1 | Informacja | usługa rozpoczęła działanie |
| ID2 | Informacja | usługa zatrzymana |
| ID3 | Informacja | kopia zakończona powodzeniem |
| ID4 | Ostrzeżenie | kopia zatrzymana przez użytkownika |
| ID5 | Error | błąd wykonania kopii |
| ID6 | Informacja | SPX utworzył migawkę |
| ID7 | Informacja | SPX usunął migawkę |
Powiadomienia
Wybierz Ustawienia powiadomień z menu Plik.
Ustawienia powiadomień
To okno pozwala sprecyzować ustawienia dla mailowych i tekstowych powiadomień o statusie backupu.
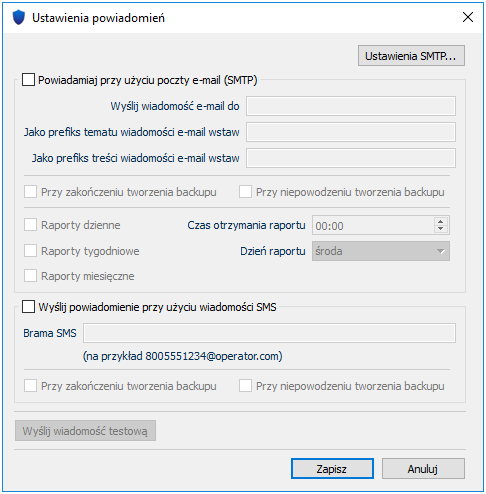
Aby aktywować powiadomienia mailowe:
- zaznacz Powiadamiaj przy użyciu poczty e-mail (SMTP)
- wybierz Ustawienia SMTP, aby dostosować ustawienia

- nazwa serwera SMTP lub jego adres IP
- port dla ruchu SMTP
- poświadczenia do serwera SMTP
- zabezpieczenia połączenia
- wprowadź informacje:
- wyślij wiadomość e-mail do: Wprowadź jeden lub więcej adresów e-mail, na które mają zostać wysłane powiadomienia
- jako prefix tematu wiadomości e-mail wstaw: Wprowadź dowolny tekst aby dodać go jako prefix w temacie wiadomości
- jako prefix treści wiadomości e-mail wstaw: Wprowadź dowolny tekst aby dodać go na początku treści powiadomienia
- wybierz kiedy powiadomienia mają zostać wysłane
- po każdym zakończeniu backupu
- tylko kiedy zadanie zakończy się niepowodzeniem
- raporty dzienne
- raporty tygodniowe
- raporty miesięczne
- wybierz Wyślij wiadomość testową ,aby potwierdzić ustawienia powiadomień
- kontynuuj, aby skonfigurować powiadomienia tekstowe lub wybierz opcję Zapisz ,aby zachować tylko powiadomienia mailowe
Powiadomienia zakończenia i niepowodzenia backupu zawierają informacje:
- nazwa zadania backupu
- czas rozpoczęcia
- czas zakończenia
- nazwę miejsca docelowego
- nazwę wolumenu źródłowego
Dzienne, tygodniowe i miesięczne powiadomienia zawierają:
- ilość wykonanych backupów
- ilość kopii zakończonych powodzeniem
- ilość kopii zakończonych niepowodzeniem
- ilość kopii anulowanych przez użytkownika
- uśredniony rozmiar backupu
Aby skonfigurować powiadomienia SMS:
- należy określić bramkę SMS używaną do wysyłania wiadomości
- wybrać kiedy wiadomości mają być wysyłane
- po każdym zadaniu backupu
- tylko w przypadku niepowodzenia zadania
- wybierz opcję Wyślij wiadomość testową, aby zatwierdzić konfigurację
- kliknij Zapisz
Powiadomienia SMS o zakończeniu i niepowodzeniu backupu zawierają:
- nazwę maszyny
- nazwę zadania backupu
- powód powiadomienia
- czas wystąpienia
Dostęp zdalny
ShadowProtect SPX pozwala na zdalne monitorowanie zadań backupu na innych maszynach z zainstalowanym ShadowProtect SPX. Ta funkcjonalność jest podoba do konsoli zarządzania w ShadowProtect 5.
Zdalny podgląd umożliwia połączenie jeden do jednego maszyny lokalnej ze zdalną. Można również zdefiniować grupy na maszynach lokalnych w celu lepszej organizacji. Na przykład można pogrupować zdalne sesje na serwery, desktopy i laptopy, lub można utworzyć grupy na podstawie roli, użytkowników itd.
UWAGA: Wszystkie komputery używane w zdalnym podglądzie muszą używać SPX w wersji 6.5 lub nowszej. W przypadku korzystania z firewalla należy utworzyć regułę, która pozwoli aby obie maszyny były dla siebie widczone.
Konfiguracja dostępu zdalnego na maszynie zdalnej
Aby skonfigurować dostęp zdalny (na maszynie zdalnej):
- wybierz opcję Plik (górny lewy róg w widoku głównym SPX na zdalnej maszynie)
- wybierz Ustawienia dostępu zdalnego
- zaakceptuj domyślny port (13581) lub wpisz port, którego chcesz użyć
WAŻNE: Numer portu dla zdalnego dostępu na maszynie lokalnej musi odpowiadać numerowi portu na maszynie zdalnej aby komunikacja była możliwa.
- Kliknij Włącz dostęp zdalny
Konfiguracja dostępu zdalnego na maszynie lokalnej
Aby skonfigurować zdalny dostęp na maszynie lokalnej:
- kliknij ikonę zdalnego dostępu w oknie głównym SPX. Zostanie wyświetlone okno dodania, usunięcia i edycji

- aby dodać nową sesję zdalną wybierz przycisk dodania
- aby edytować istniejącą sesję zdalną kliknij ikonę ołówka
- aby usunąć istniejącą sesję zdalną wybierz ikonę minusa
- aby połączyć (zdalny widok) do maszyny wybranej w oknie głównym lub odświeżyć połączenie kliknij ikonę połącz / odśwież. Jeśli klikniesz dwukrotnie w maszynę na liście zostaniesz bezpośrednio połączony do okna głównego zdalnej maszyny. Musisz podać poświadczenia do zdalnej maszyny z SPX
- uzupełnij informacje dotyczące sesji zdalnej:
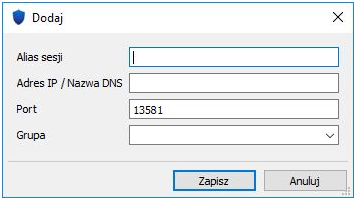
- alias sesji jest definiowany przez użytkowników. Możesz wpisać dowolną, wybraną przez siebie nazwę
- adres IP / Nazwa DNS powinny odnosić się do adresu lub nazwy maszyny zdalnej, do której się łączysz
- numer portu musi się zgadzać z wyznaczonym portem na maszynie zdalnej
- wybór grupy jest opcjonalny. W nazwie grupy może być zdefiniowana dowolna nazwa
Zarządzanie z wiersza poleceń:
Windows:
Przejdź do katalogu instalacji SPX (domyślnie C:\Program Files\StorageCraft\spx)
Następnie w wierszu poleceń użyj: spx_cli.exe [argumenty]
Lista argumentów:
- remote --view – wyświetla status połączenia zdalnego
- remote -h – wyświetla pomoc zdalnego połączenia
- remote --enable PORT – umożliwia zdalne połączenie przy użyciu danego portu
- remote --disable – wyłącza możliwość zdalnego łączenia
- dbupdate – aktualizuje bazę danych
- version – wyświetla informacje o posiadanej wersji
- license – pokazuje informacje o posiadanej licencji
Linux:
Należy przejść do katalogu instalacji SPX (domyślnie /opt/StorageCraft/spx/bin/)
Następnie w wierszu poleceń użyć: ./spx_cli [argumenty]
Lista argumentów:
- remote --view – wyświetla status połączenia zdalnego
- remote -h – wyświetla pomoc zdalnego połączenia
- remote --enable PORT – umożliwia zdalne połączenie przy użyciu danego portu
- remote --disable – wyłącza możliwość zdalnego łączenia
- dbupdate – aktualizuje bazę danych
- version – wyświetla informacje o posiadanej wersji
- license – pokazuje informacje o posiadanej licencji
Przywracanie backupu
SPX posiada dwie opcje przywrócenia backupu, w zależności od jego typu:
- partycja systemowa – aby przywrócić backup partycji systemowej/bootowania, należy wykorzystać środowisko Recovery Environment (RE-WIND) lub Recovery Environment CrossPlatform (RE-X)
- partycja danych – wymaga użycia funkcji Przywróć w Przeglądarce łańcucha obrazu lub kliknięcia przycisku Przywróć wolumin w szczegółach kopii w Osi czasu
Przywracanie backupu przez Przeglądarkę łańcucha obrazu
Aby przywrócić partycję danych poprzez Przeglądarkę łańcucha:
- (opcjonalne) stwórz nową partycję na dysku lokalnym w celu przywrócenia partycji danych
OSTRZEŻENIE: SPX wspiera przywracanie na istniejącą partycję, lecz ta operacja usunie wszystkie na niej dane - włącz Przeglądarkę łańcucha obrazu w Pasku narzędzi. SPX otworzy przeglądarkę:
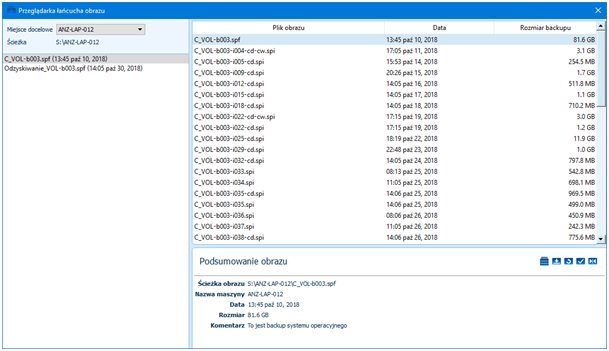
- wybierz lokalizację backupu z korzystając z Listy lokalizacji
SPX wyświetli listę wszystkich kopii bazowych w ciągu znajdujących się we wskazanej lokalizacji - wybierz ciąg backupu dla woluminu danych do przywrócenia z listy kopii pełnych
SPX wyświetli listę kopii przyrostowych przyległych do wskazanej kopii - wybierz ostatni plik backupu na liście, aby przywrócić najbardziej aktualne dane
SPX wyświetli szczegóły dotyczące wskazanej kopii - jeśli kopia była zaszyfrowana, wpisz hasło dla pliku
- kliknij na ikonkę Przywróć w Podsumowaniu obrazu. SPX wyświetli okno Przywróć wolumin
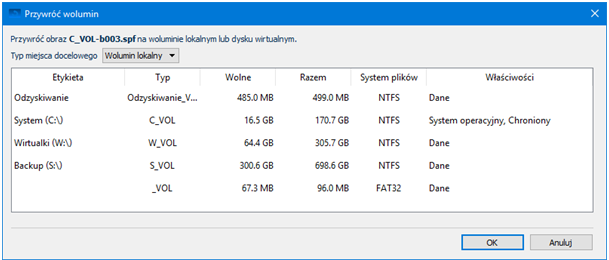
- wybierz Wolumin lokalny w liście Typu miejsca docelowego. SPX wyświetli listę dostępnych partycji
UWAGA: Okno Przywróć wolumin pozwala także na konwersję ciągu backupu do pliku wirtualnego dysku VHD lub VMDK
- wybierz partycję, by przywrócić backup
- kliknij OK, by rozpocząć przywracanie backupu
Następnie SPX przywróci dane na wskazaną partycję.
Przywracanie backupu przez Oś czasu
Aby przywrócić backup poprzez Oś czasu:
- (opcjonalne) stwórz nową partycję na dysku lokalnym w celu przywrócenia partycji danych
OSTRZEŻENIE:SPX wspiera przywracanie na istniejącą partycję, lecz ta operacja usunie wszystkie na niej dane. - wybierz zadanie backupu na Liście zadań backupów
- następnie wybierz konkretną kopię zapasową biorąc pod uwagę jej datę utworzenia
- kliknij Przywróć wolumin w Panelu zadań. SPX wyświetli okno Przywróć wolumin

- wybierz Wolumin lokalny w liście Typu miejsca docelowego. SPX wyświetli listę dostępnych partycji
UWAGA: Okno Przywróć wolumin pozwala także na konwersję ciągu backupu do pliku wirtualnego dysku VHD lub VMDK. Przejdź do Konwertowania plików backupu, aby dowiedzieć się więcej - wybierz partycję, by przywrócić backup
- kliknij OK, by rozpocząć przywracanie backupu
Następnie SPX przywróci dane na wskazaną partycję.
Przywracanie folderów i plików
Funkcja Montowania w SPX pozwala zarówno administratorom jak i użytkownikom na montowanie backupów w prosty sposób.
UWAGA: Ze względów bezpieczeństwa przywracanie zaszyfrowanych plików z zamontowanych woluminów jest niewspierane. Jeśli chcesz przywrócić zaszyfrowane dane, wykonaj pełne przywrócenie woluminu z poziomu systemu Windows lub z poziomu Recovery Environment.
OSTRZEŻENIE: System Windows nie wspiera natywnie systemów plików obsługiwanych przez system Linux. Windows wyświetli błędy w postaci informacji o niesformatowanej partycji oraz prośbie o sformatowanie takowej ze względu na to, że zostanie zamontowany dysk z nieobsługiwanym systemem plików. Partycja systemu Linux musi być zamontowana wewnątrz środowiska także z systemem Linux. Możesz zamontować partycję w systemie Linux zdalnie zarządzając usługą SPX.
Aby przywrócić poszczególne pliki lub foldery:
- Otwórz Przeglądarkę łańcucha obrazu w Pasku narzędzi SPX.
- Wybierz lokalizację backupu z korzystając z Listy lokalizacji. SPX wyświetli listę wszystkich kopii bazowych w ciągu znajdujących się we wskazanej lokalizacji.
- Wybierz ciąg backupu dla woluminu danych do przywrócenia z listy kopii pełnych. SPX wyświetli listę kopii przyrostowych przyległych do wskazanej kopii.
- Wybierz ostatni plik backupu na liście, aby przywrócić najbardziej aktualne dane. SPX wyświetli szczegóły dotyczące wskazanej kopii.
- Kliknij przycisk Zamontuj obraz z Menu akcji.
UWAGA: Podaj hasło w przypadku, gdy kopia jest zaszyfrowana. - Zatwierdź domyślny punkt montowania lub go zmień w przypadku, gdy to jest potrzebne.
- Zdefiniuj typ montowania. Domyślnie montowanie odbywa się w trybie tylko do odczytu.
UWAGA: SPX może także zamontować wolumin w trybie odczyt-zapis. (niektóre programy mogą wymagać możliwości wykonywania zapisu w celu otworzenia pliku lub folderu). Użytkownicy też mogą mieć możliwość modyfikowania przez to zawartości woluminu. SPX może takie zmiany zapisać w osobnej kopii przyrostowej w osobnej gałęzi, w stosunku do zamontowanej kopii (SPX nigdy nie modyfikuje zawartości istniejących kopii zapasowych.)
OSTRZEŻENIE: Operacja montowania kopii zapasowej powinna służyć jedynie do przywracania danych. Nigdy nie montuj danych w trybie odczyt / zapis w środowisku produkcyjnym, aby uniknąć błędu człowieka. Nie udostępniaj zamontowanej kopii w trybie odczyt / zapis jako udziału sieciowego. Tymczasowe zmiany są zapisywane w osobnym pliku .spwb w momencie, gdy kopia zapasowa jest zamontowana. W przypadku, gdy zmiany są tworzone przez wielu użytkowników w jednym czasie i w przypadku odmontowania użytkownik będzie w trakcie zapisu zmian – zmiany zostaną utracone. Firma StorageCraft nie jest w stanie przywrócić zmian w momencie odmontowania w przypadku takiego scenariusza.
- Znajdź poszczególne pliki i foldery, które chcesz przywrócić i skopiuj je na wybrane przez siebie miejsce
- Gdy zakończysz pracę z backupem, wejdź do Zamontowanych obrazów w pasku narzędzi
- Kliknij przycisk Odmontuj przy odpowiedniej zamontowanej literze dysku
Ignoruj istniejące pliki buforu dla tego obrazu
SPX utrzymuje zmiany wykonane w trakcie montowania woluminu w trybie odczyt / zapis w pliku buforu nawet po zapisaniu zmian w kopii w nowej kopii przyrostowej w osobnej gałęzi. To pozwala programowi SPX na zastosowanie poprzednich zmian z poprzedniego montowania w kolejnym. To może być przydatne w przypadku, gdy chcemy pozwolić aplikacji na dostęp do wielu plików i folderów, ponieważ to pozwala na wycofanie zmian, które wykonała taka aplikacja.
OSTRZEŻENIE: Niezalecane jest montowania kopii w ze zmodyfikowanej gałęzi w trybie odczyt / zapis i zapisanie zmian w kolejnej kopii przyrostowej. Pomimo bycia łatwiejszym rozwiązaniem pod kątem tworzenia historii zmodyfikowanych zmian w kopiach, takie zmiany mogą spowodować problemy z konsolidacją w programie ImageManager. W takim przypadku pozostaw opcję Ignoruj istniejące pliki buforu dla tego obrazu odznaczoną. Używaj tej opcji tylko wtedy, gdy użytkownik nie zapisał zmian do kopii przyrostowej w nowej gałęzi.
Konwertowanie kopii zapasowych
SPX posiada funkcjonalność konwersji woluminów zapisanych w kopiach zapasowych. Aby to zrobić, uruchom funkcję Przywróć wolumin, korzystając z jednej z poniższych opcji.
Przez Oś czasu
- Skorzystaj z Osi czasu, aby wybrać konkretny backup, który ma posłużyć do konwersji do pliku wirtualnego dysku biorąc pod uwagę:
- wybrane zadanie backupu
- konkretną datę i godzinę
- kliknij Wyświetl informacje o obrazie, aby otworzyć Przeglądarkę łańcucha obrazu. SPX wyświetli szczegóły dotyczące wskazanej kopii w Osi czasu
- wybierz ostatni plik obrazu z listy obrazów (w przypadku, gdy chcesz przywrócić wcześniejszy punkt w czasie, a nie najnowsze dane wybierz zdefiniowany przez siebie obraz będący wcześniej utworzony w ciągu backupu.)
- kliknij przycisk Przywróć wolumin w menu Zadania
- wybierz z listy jeden z formatów plików wirtualnych dysków: VHD, VHDX lub VMDK z listy Typu miejsca docelowego oraz wybierz lokalizację, w której ma być zapisany nowoutworzony dysk
- kliknij OK. SPX rozpocznie proces tworzenia dysku maszyny wirtualnej oraz przywróci na niego kopię zapasową we wskazanym wcześniej katalogu docelowym
Przez Przeglądarkę łańcucha obrazu
- Kliknij na Przeglądarkę łańcucha obrazu w Pasku narzędzi. SPX otworzy przeglądarkę:
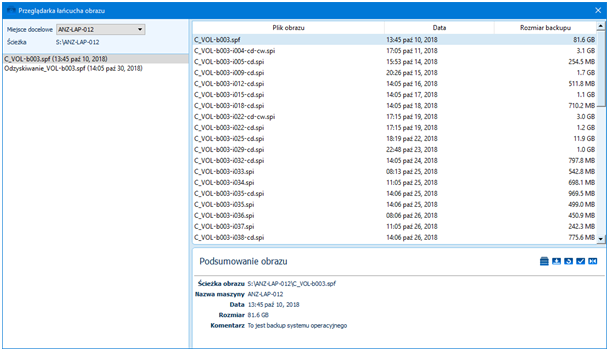
- wybierz lokalizację backupu z korzystając z Listy lokalizacji. SPX wyświetli listę wszystkich kopii bazowych w ciągu znajdujących się we wskazanej lokalizacji
- wybierz ciąg backupu dla woluminu danych do przywrócenia z listy kopii pełnych. SPX wyświetli listę kopii przyrostowych przyległych do wskazanej kopii
- wybierz ostatni plik backupu na liście, aby przywrócić najbardziej aktualne dane. SPX wyświetli szczegóły dotyczące wskazanej kopii
- jeśli kopia była zaszyfrowana, wpisz hasło dla pliku
- kliknij Przywróć w Podsumowaniu obrazu. SPX wyświetli okno Przywróć wolumin
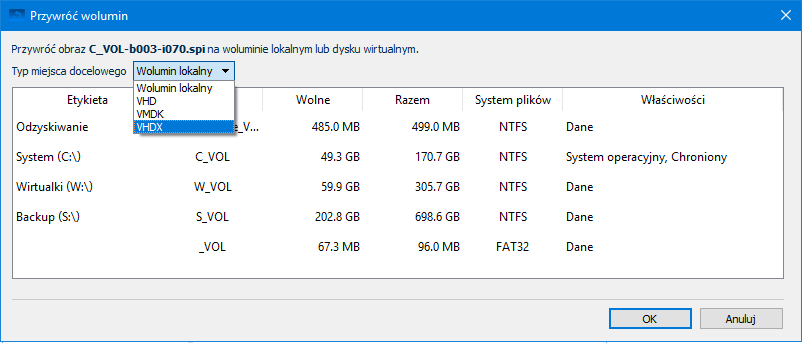
- wybierz z listy jeden z formatów plików wirtualnych dysków: VHD, VHDX lub VMDK z listy Typu miejsca docelowego oraz wybierz lokalizację, w której ma być zapisany nowo utworzony dysk
- kliknij OK. SPX rozpocznie proces tworzenia dysku maszyny wirtualnej oraz przywróci na niego kopię zapasową we wskazanym wcześniej katalogu docelowym
Zmienianie miejsc docelowych
SPX wspiera zmienianie lokalizacji dla istniejących zadań backupu. To pozwala na uniknięcie tworzenia całego ciągu backupu od nowa w przypadku chęci zmiany lokalizacji kopii zapasowych niezależnie czy zmiana następuje z miejsca lokalnego na udział sieciowy czy w każdym innym przypadku.
UWAGA: Użytkownik musi ręcznie przenieść ciąg backupu do nowej lokalizacji. SPX sprawdza nową lokalizację pod kątem tego, czy w aktualnie ustawionej lokalizacji kopie zapasowe pozwalają na dalsze wykonywanie. Jeśli nie jest to możliwe, próba wykonania kopii zapasowej zakończy się niepowodzeniem.
Aby zmienić lokalizację backupów dla istniejącego zadania backupu:
- użyj strzałek w Podsumowaniu zadania (lub kliknij prawym przyciskiem myszy na zadanie backupu na Liście zadań), aby wstrzymać zadanie. To powstrzyma wykonywanie kopii zapasowych przez SPX w trakcie, gdy lokalizacja backupu będzie zmieniana
- wykorzystaj instrukcje w rozdziale Tworzenie zadania backupu, aby stworzyć miejsce docelowe, w którym będą znajdowały się backupy
- przenieś kopie zapasowe na nową lokalizację
- poczekaj 10 minut po tym, jak dane zostaną przeniesione, ponieważ co taki okres czasu SPX sprawdza, czy miejsca czy w miejscu docelowym znajdują się kopie zapasowe
- kliknij prawym przyciskiem myszy na zadanie backupu oraz wybierz opcję Edytuj zadanie….
- zmień miejsce docelowe w zadaniu backupu, którego kopie zapasowe zostały przeniesione na nową lokalizację
- kliknij Zapisz
- wznów zadanie backupu
Od tego momentu SPX będzie wykonywał kopie z dotychczasowym harmonogramem do nowego miejsca docelowego. Gdy SPX będzie próbował wykonać następną kopię zapasową, SPX wykonuje test lokalizacji i względem aktualnego stanu wykona konkretną operację:
| Nowa lokalizacja zawiera | Operacja wykonywana przez SPX |
|---|---|
| Kompletny ciąg backupu | Wykonuje następną zaplanowaną kopię w harmonogramie |
| Niekompletny ciąg backupu | Wykonuje kopię różnicową (w przypadku harmonogramowego wykonania kopii przyrostowej), a następnie wykonuje kopie według harmonogramu |
| Brak ciągu lub inny ciąg backupu | Zgłasza błąd wykonania kopii zapasowej. SPX próbuje wykonać kopie według harmonogramu i dopóki zmiany w miejscu docelowym nie zostaną wykonane przez użytkownika, będzie kontynuował zgłaszanie błędów |
VirtualBoot
VirtualBoot w SPX pozwala w prosty sposób uruchomić serwer lub stację roboczą w postaci maszyny wirtualnej wykorzystując kopie zapasowe ShadowProtecta.
VirtualBoot działa w oparciu o trzy hypervisory:
- VMware vSphere (w klastrach ESXi)
- Oracle VirtualBox
- Microsoft Hyper-V w systemie Windows (Server 2012 R2, Server 2016 oraz Windows 10 Pro i Enterprise)
VirtualBoot wykorzystuje kopie zapasowe partycji systemowej do utworzenia oraz uruchomienia w środowisku wirtualnym jednego z trzech powyżej podanych hypervisorów. VirtualBoot nie wymaga przywracania backupu lub konwersji pliku backupu do innego typu, aby pozwolić na działanie systemu operacyjnego.
VirtualBoot dostarcza szybką i tymczasową alternatywę dla systemu, który uległ awarii w celu umożliwienia kontynuacji pracy systemów w następujących sytuacjach:
Awaryjne przełączenie pracy
System przechowujący terabajty danych, który uległ awarii może wymagać nawet kilku dni na jego przywrócenie do właściwego działania. VirtualBoot pozwala w przypadku takiego samego systemu (backupowanego za pomocą ShadowProtect) na uruchomienie go w kilka minut udostępniając wszystkie funkcjonalności jak w przypadku normalnego działania takiego systemu. Kontynuacja pracy w systemie uruchomionym w VirtualBoot może znacząco skrócić przestój związany z awarią.
Testowanie przywracania backupu
W przeszłości administratorzy bardzo rzadko wykonywali testy przywracania backupu ze względu na ograniczenia idące z niskiej wydajności tradycyjnych nośników do przechowywania kopii zapasowych takich jak taśmy. Teraz możesz w krótkim czasie wykonać backup oraz wykonać test przywracania w maszynie wirtualnej za pomocą VirtualBoot dla dowolnego systemu backupowanego za pomocą ShadowProtect. Takie przywrócenie daje administratorom dodatkową pewność, że w sytuacji prawdziwej awarii wykorzystując te same pliki backupu pozwolą na poprawne przywrócenie danych. Administratorzy są w stanie skonfigurować VirtualBoot tak, aby móc wykonywać zautomatyzowane testy w jego oparciu w regularnych interwałach z wykorzystaniem Zaawansowanej weryfikacji programu ImageManager.
Dostęp do danych konkretnych aplikacji
Wykonywanie backupu i jego przywracanie jest istotną czynnością, lecz same pliki często nie są przydatne bez obsługujących je odpowiednio skonfigurowanych aplikacji. VirtualBoot pozwala na dostęp do całego systemu operacyjnego – zarówno aplikacji jak i danych w postaci maszyny wirtualnej. To pozwala na dostęp do danych wraz z wykorzystaniem dedykowanych do nich aplikacji.
UWAGA: Aby zapobiec wykonywania kopii źródłowego systemu i kopii maszyny VirtualBoot, ShadowProtect SPX wstrzymuje zadania backupu na przestrzeń lokalną oraz lokalizacji wskazane w zasadach backupu w pracującej maszynie wirtualnej stworzonej przez VirtualBoot.
Odradza się wznawianie zadania backupu w przypadku, gdy system źródłowy z kopii zapasowej pracuje w tej samej sieci co maszyna utworzona w VirtualBoot. Mieszanie kopii przyrostowych z dwóch źródeł w tym samym ciągu backupu może spowodować problemy z przywracaniem danych.
vSphere (klastry ESXi)
Przegląd funkcjonalności
StorageCraft ShadowProtect® zawiera opatentowany VirtualBoot™ dla vSphere bazowany na Filtrowaniu VAIO. Wtyczka VirtualBoot dla vSphere pozwala na natychmiastowe uruchomienie obrazu systemu operacyjnego ShadowProtecta w postaci maszyny wirtualnej na hostach Vmware ESXi (zobacz Wymagania). Możliwe jest uruchomienie VirtualBoot zarówno dla maszyn fizycznych jak i wirtualnych jako tymczasowy serwer zapasowy dla systemów produkcyjnych; możliwa jest także permanentna migracja tychże maszyn. Maszyny będące migrowane lub uruchomione przez VirtualBoot funkcjonują w taki sam sposób jak zwykłe maszyny wirtualne VMware.
VirtualBoot dla vSphere tworzy pliki VMDK bezpośrednio z kopii zapasowej źródłowego systemu operacyjnego. Aby taką funkcjonalność uruchomić wystarczy mieć zainstalowany ShadowProtect SPX (w wersji 6.3 lub nowszej) oraz posiadać środowisko VMware.
Wymagania
Wymagania do uruchomienia VirtualBoot w vSphere:
- wtyczka VirtualBoot for vSphere
- klaster VMware vSphere
- host VMware ESXi
- ShadowProtect SPX w wersji 6.3 lub nowszej
- vCenter musi być w stanie się komunikować z hostami ESXi, aby je zarządzać. vCenter nie powinno znajdować się na hoście na którym uruchamiany jest VirtualBoot. To zmniejsza ryzyko komplikacji, które mogłyby powstać w przypadku przejścia do trybu konserwacji w ESXi
- następujące wersje SPX wspierają poszczególne wersje systemu ESXi:
- SPX 6.3 wspiera ESXi 6.0 Update 2
- SPX 6.5.x wspiera ESXi 6.0 Update 2 oraz ESXi 6.0 Update 3
- SPX 6.7.x wspiera ESXi 6.0 Update 3 oraz ESXi 6.5
- SPX 6.8.0 wspiera ESXi 6.8.0 wspiera ESXi od 6.0 Update 3 do ESXi 6.7
- wtyczka VirtualBoot dla vSphere (jest instalowany w klastrze w trakcie pierwszego uruchomienia VirtualBoot)
- licencjonowana wersja ESXi (w wersji 6.0 U2) musi być zainstalowana przynajmniej na jednej maszynie w klastrze)
UWAGA: Darmowa wersja ESXi nie jest wspierana dla VirtualBoot. Elementem środowiska musi być klaster vSphere. Przejdź do Tworzenia klastra vSphere, gdy istnieje potrzeba utworzenia klastra.
Minimalne uprawnienia użytkownika do wykorzystywania wtyczki VirtualBoot dla vSphere
Datastore.AllocateSpace
Datastore.Browse
Datastore.DeleteFile
Datastore.FileManagement
Datastore.UpdateVirtualMachineFiles
Datastore.UpdateVirtualMachineMetadata
Global.CancelTask
Host.Config.Maintenance
Host.Config.Patch
StorageProfile.Update
StorageProfile.View
System.Anonymous
System.Read
System.View
VirtualMachine.Config.AddExistingDisk
VirtualMachine.Config.AdvancedConfig
VirtualMachine.Config.CPUCount
VirtualMachine.Config.EditDevice
VirtualMachine.Interact.CreateScreenshot
VirtualMachine.Interact.PowerOn
VirtualMachine.Inventory.Create
VirtualMachine.Inventory.CreateFromExisting
VirtualMachine.Inventory.Delete
VirtualMachine.Inventory.Register
VirtualMachine.Inventory.Unregister
VirtualMachine.Provisioning.Customize
VirtualMachine.State.CreateSnapshot
VirtualMachine.State.RemoveSnapshot
Uruchamianie VirtualBoot w vSphere
Aby uruchomić VirtualBoot w ShadowProtect SPX z obrazu dysku w vSphere:
- uruchom SPX
- kliknij ikonę VirtualBoot lub wybrać Narzędzia > VirtualBoot. Kreator prowadzi użytkownika przez proces uruchamiania
- kilknij Dodaj plik obrazu , by wybrać kopię zapasową
- po wybraniu kopii naciśnij przycisk Dalej
- na ekranie Wybierz hypervisor kliknij VMware vSphere, a następnie kliknij Dalej
- zaloguj się do vSphere:
- wskaż lokalizację sieciową dla kopii zapasowych. UWAGA: To pozwala znaleźć hostowi ESXi lokalizację plików backupu
- wybierz klaster lub host
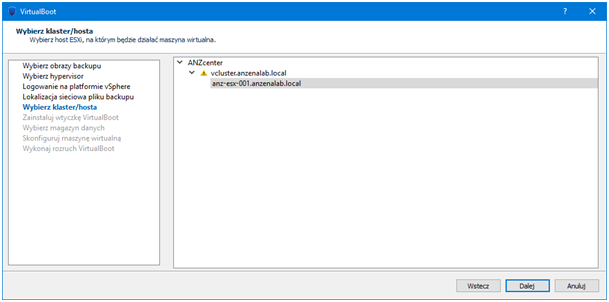
- zainstaluj wtyczkę VirtualBoot

UWAGA: Okno nie pojawi postępu na pasku, gdy wtyczka jest już zainstalowana (patrz punkt 7).
- Zainstaluj wtyczkę VirtualBoot firmy StorageCraft
Użytkownik dzięki tej opcji instaluje wtyczkę ściągając ją bezpośrednio z serwerów producenta na serwer ESXi w najnowszej wersji.
- Zainstaluj wtyczkę VirtualBoot dostępną pod tym adresem URL:
W przypadku, gdy użytkownik w środowisku nie ma połączenia z Internetem, może umieścić plik instalacyjny na własnym serwerze WWW. Przejdź do Instalacja wtyczki VirtualBoot dostępną pod tym adresem URL aby dowiedzieć się więcej.
- Zainstaluj wtyczkę VirtualBoot firmy StorageCraft
- wybierz magazyn danych
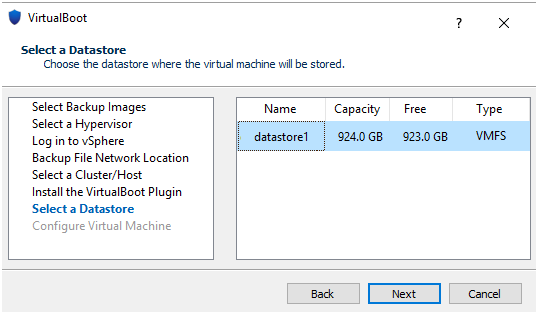
UWAGA: Na liście wyświetlają się tylko magazyn danych dostępne dla konkretnego hosta.
- skonfiguruj maszynę wirtualną:
- wpisz nazwę dla maszyny wirtualnej, która zostanie utworzona
- zdefiniuj liczbę vCPU dla maszyny
- zdefiniuj ilość RAM dla maszyny
- w przypadku potrzeby skorzystania z permanentnej migracji należy wybrać opcję Migruj dysk danych do vSphere
- w przypadku braku potrzeby automatycznego startu maszyny odznacz ostatnie pole
- utworzona maszyna wystartuje automatycznie w przypadku, gdy pozostawisz opcję „Automatycznie uruchom maszynę wirtualną po jej utworzeniu” zaznaczoną
Instalacja wtyczki VirtualBoot dostępną pod tym adresem URL
Jeśli zdecydujesz się na opcję instalacji wtyczki VirtualBoot poprzez adres URL, będziesz musiał umieścić plik instalacyjny na własnym serwerze WWW.
Proces instalacji wygląda następująco:
- wymaganiem jest działający serwer WWW w sieci lokalnej
- należy pobrać wtyczkę ze strony producenta StorageCraft
- następnie należy umieścić plik na serwerze oraz przygotować adres, który powoduje pobranie wspomnianej wtyczki
- następnie w VirtualBoot ten link należy umieścić na etapie instalacji wtyczki i kliknąć przycisk Instaluj
Na przykład: jeśli Twój serwer ma nazwę DNS mywebserver i wtyczka jest przechowywana w podkatalogu plugins, przy czym głównym katalogiem serwera jest folder www (folder plugins jest w lokalizacji www/plugins), wówczas adres do podania w kreatorze będzie następujący: http://mywebserver/plugins/plugin.zip
Weryfikacja powodzenia instalacji
Istnieje kilka opcji zweryfikowania pod kątem poprawności instalacji. Jedna z nich to sprawdzenie statusu instalacji z poziomu vSphere Web Client.
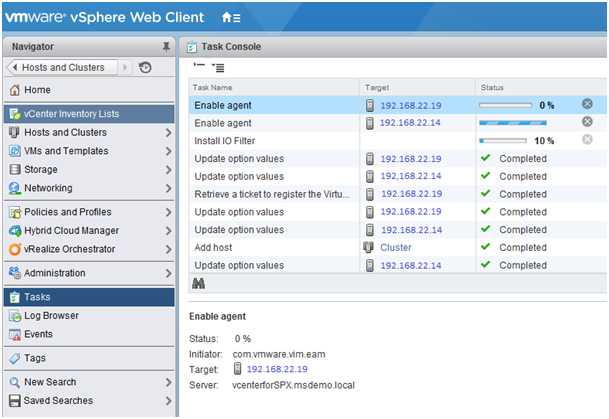
Tymczasowy VirtualBoot oraz migrowanie
Tymczasowy VirtualBoot dla vSphere tworzy plik VMDK, który korzysta z danych znajdujących się w kopii zapasowej łącząc się z jej miejscem docelowym.
W przypadku, gdy wybierze się opcję Migruj dysk danych do vSphere SPX utworzy plik VMDK oraz zapisze do niego całą zawartość kopii zapasowej oraz wykona HIR przed włączeniem maszyny wirtualnej. W tej konfiguracji zmigrowany plik VMDK jest całkowicie niezależy od kopii zapasowych i nie wymaga stałego połączenia z lokalizacją docelową kopii zapasowych.
UWAGA: Jeśli użyjesz VirtualBoot do utworzenia tymczasowego pliku VMDK i zdecydujesz się na jego zmianę na permanentną migrację – utwórz migawkę maszyny wirtualnej. To spowoduje, że dane z kopii zapasowej zostaną zapisane w pliku VMDK. Po tym plik stanie się permanentnym dyskiem i nie będzie wymagał więcej dostępu do lokalizacji kopii zapasowych.
UWAGA: Jeśli wybierze opcję migracji maszyny wirtualnej oraz będziesz chciał kontynuować wykonywanie kopii zapasowych w tym samym ciągu backupu, musisz rozumieć sposób w jaki SPX tworzy plik migracji obrazu VirtualBoot (innego niż zwykły plik kopii zapasowej). Uruchomienie migracji może spowodować błędy retencji. Aby kontynuować wykonywanie kopii zapasowych, musisz wykonać jedną z poniższych opcji:
- wwinąć kopie zapasowe do kopii pełnej
- usunąć plik migracji oraz uruchomić StorageCraft DiffGen
Aktualizowanie i usuwanie wtyczki dla vSphere
Jeśli istnieje potrzeba usunięcia wtyczki, należy skorzystać z vCenter Appliance IOFilter Manager lub z Managed Option Browser.
Rozwiązywanie problemów do VirtualBoot dla vSphere
Przedstawienie rozwiązania
Wtyczka VirtualBoot dla vSphere dostarcza możliwość wykorzystywania funkcjonalności VirtualBoot w środowisku wirtualizacyjnym VMware. W oparciu o VMware APIs for I/O Filtering pozwala na dostęp hosta ESXi do danych zawartych w ciągu kopii zapasowej na udziale sieciowym SMB, tak długo jak host wykorzystuje plik .VMDK łączący się z kopiami. Dane woluminu mogą być trwale zapisane w pliku .VMDK, dzięki czemu możemy dokonać całkowitej migracji systemu do środowiska zwirtualizowanego oraz przestać wykorzystywać kopie zapasowe do pracy środowiska w VirtualBoot.
Instalacja
Filtr jest instalowane w trakcie pracy programu SPX, konkretnie w trakcie kreatora VirtualBoot. Instalacja opiera się o wykorzystanie vSphere API, które pozwala na instalację paczki dla całego klastra.
UWAGA: W przypadku klastrów paczka powinna być zawsze dostępna pod adresem podanym w trakcie instalacji wtyczki na klastrze, ponieważ w przypadku pojawienia się nowych hostów w klastrze instalacja odbędzie się automatycznie z poziomu vSphere.
Komponenty
We wtyczce znajdują się dwa kluczowe binaria, które współpracując ze sobą zapewniają prawidłowe działanie filtra.
- Wtyczka usługi: libvmiof-disk-daemon-stastcesxi.so
Ta usługa jest "koniem pociągowym" dla całego filtra. Obsługuje ona całą komunikację z udziałami SMB dostarczającymi kopie zapasowe; dodatkowo obsługuje on I/O dla plików i parsuje ciągi backupu, aby zapewnić dostęp do danych woluminu w konkretnym punkcie w czasie.
- Wtyczka filtra: libvmiof-disk-stastcesxi.so
Wtyczka filtra jest częścią, która jest odpytywana bezpośrednio przez maszynę wirtualną dla której filtrujemy jeden lub kilka dysków; obsługuje ona komunikację pomiędzy usługą a dyskami maszyny wirtualnej oraz ustanawia połączenie z ciągiem backupu. Filtr jest odpowiedzialny za decydowanie czy wykorzystywane I/O wymaga dostępu do danych do kopii zapasowych oraz obsługuje permanentny zapis danych do pliku .VMDK w przypadku takiej potrzeby.
Podstawy I/O
Backfill - proces odczytywania danych z sektorów z woluminu z ciągu backupu oraz zapis tych danych do pliku .VMDK zanim maszyna wirtualna odczytuje te sektory.
Bitmapa - struktura śledząca zmiany w czasie rzeczywistym które aktualnie dane z pliku .VMDK znajdują się już w danych kopii zapasowej.
I/O na filtrowanym dysku jest obsługiwane w następujących przypadkach:
- zapisy – w trakcie zapisu dane są przetwarzane przez plik .VMDK. Filtr czeka na zatwierdzenie zapisu oraz czyści bitmapę do śledzenia dla tych sektorów
- odczyty – odczyty są bardziej skomplikowanym elementem. Ich obsługa zależy od dwóch kluczowych składników:
- od tego czy odczytywane sektory na których znajdują się dane znajdują się na plikach
- od tego czy plik .VMDK jest w trybie tylko do odczytu
Dobre praktyki
Backfill Triggering
Backfill pełnego dysku jest bardzo zasobożernym procesem. Jeśli rozpocznie się na pracującej maszynie wirtualnej, będzie on wymagał zasobów CPU oraz I/O. W zależności od zasobów systemowych, to może mieć częściowy wpływ na wydajność. Jest to szczególnie zauważalne w przypadku, gdy jeśli backfill jest wykonywany przy pierwszym uruchomieniu maszyny.
W przypadku, gdy maszyna jest migrowana lub awaryjnie uruchamiana i nie ma czasu na oczekiwanie na wykonanie backfillu offline, zaleca się umożliwienie maszynie pełnego startu i wykonanie jej standardowych czynności na czas uruchomienia. To da pewność, że wszystkie dane systemu operacyjnego i aplikacji będą znajdować się w pliku VMDK i dadzą one możliwie największą wydajność.
Backfill Cleanup
W przypadku migracji, StorageCraft rekomenduje usuwanie polityki, gdy backfill zostanie zakończony. Robi się to po to, by zaoszczędzić miejsce na dysku, które potencjalnie może być wykorzystywane przez proces śledzenia plików zarządzany przez ESXi. Ponieważ rozmiar danych zależy od wielkości dysku znajdującego się w kopii zapasowej, może to prowadzić do oszczędzenia dużej ilości miejsca na dysku. Należy wykonać wtedy następujące czynności:
- usuń wszystkie migawki w maszynie wirtualnej – polityka nie może być zmieniona w przypadku, gdy migawki istnieją dla takiej maszyny. Ponieważ każda migawka powoduje skopiowanie wyśledzonych danych z kopii zapasowej do maszyny wirtualnej, StorageCraft zaleca zrobienie takiej czynności natychmiast po pierwszej migawce
- usuń politykę z dysku – zmień politykę dysku na Datastore Default w ustawieniach maszyny wirtualnej przechodząc do „Edit Settings”
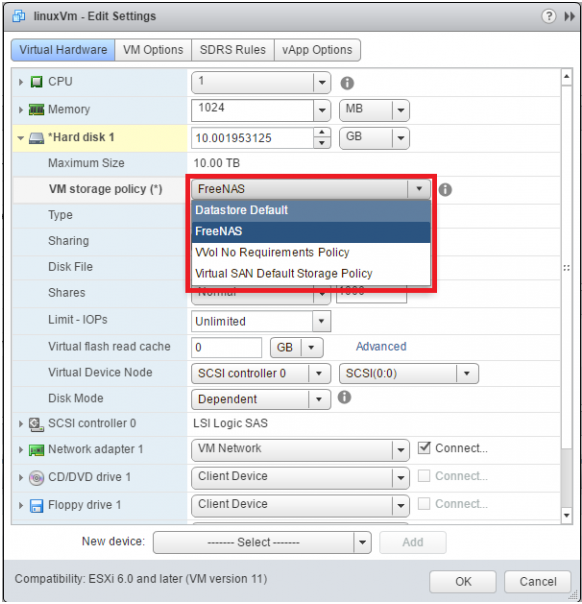
- usuń politykę – można ją znaleźć w sekcji „VM Storage Policies”, w kategorii „Policies and Profiles” w panelu nawigacyjnym lub w „Monitoring” na stronie domowej
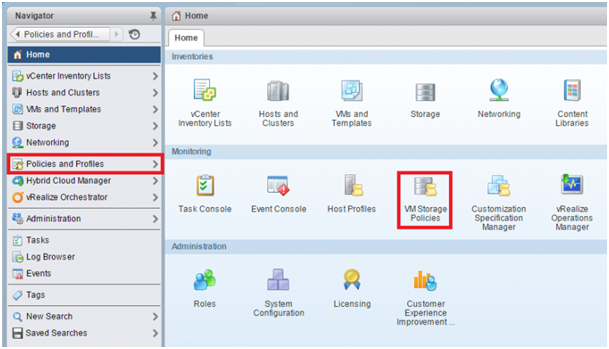
Rozwiązywanie problemów
Pliki logowania
W trakcie diagnozy problemu, one są najczęściej najszybszym sposobem na zorientowanie się w czym on tkwi. Istnieje kilka miejsc, w których znajdują się zapisywane logi filtrów:
- /var/log/iofilterd-stastcesxi.log – znajdują się tutaj logi usługi. Usługa wykonuje całą pracę filtra, więc ten log powinien być pierwszym miejscem analizy problemu. Zapisują się tutaj informację dotyczące uruchamiania i zamykania filtra, wszystkich połączeń wychodzących i inne. Jeśli VirtualBoot się nie uruchamia, bo nie można zastosować profilu dla dysku, w tym logu będzie można znaleźć tego powód.
- vmware.log – ten log jest generowany poprzez samą maszynę wirtualną. Jeśli filtr jest podłączony do dysku, który jest wykorzystywany dla maszyny wirtualnej, tutaj będzie można znaleźć szczegóły jego pracy. Logi filtra zawierają tag (STC ###), gdzie ### to zwiększający się licznik w logu. Dzięki tego można odróżnić standardowe logi maszyny wirtualnej od logów filtra. W tym samym miejscu można znaleźć informacje na temat pracy migawek pracujących maszyn wirtualnych, vMotion i innych.
- /var/log/hostd.log> – log procesów hosta ESXi. W przypadku, gdy operacje dyskowe są wykonywane z użyciem filtrowanego dysku gdy maszyna wirtualna jest wyłączona, logi filtra można znaleźć tutaj. Na przykład: wykonywana jest migawka maszyny wirtualnej, która jest wyłączona spowoduje zapisanie informacji do tego logu. Logi filtra zawierają ten sam tag, jak w pliku vmware.log.
Ponowne zastosowanie polityki
OSTRZEŻENIE: Ponowne zastosowanie polityki POWODUJE utratę danych dla dysków, na których są aktualnie wykonywane operacje I/O! Ponowne zastosowanie polityki resetuje informacje o śledzeniu kopii zapasowej przez filter oraz traktuje dysk jako taki, na którym nie został wykonany backfill. Używaj tej opcji z ostrożnością.
Zastosowywanie polityki do dysku jest ostatnim krokiem procesu VirtualBoot. W tym czasie dysk, maszyna wirtualna oraz polityka istnieją w vSphere. Ponieważ HIR był w stanie uruchomić się (co oznacza, że lokalizacja docelowa/dyski są dostępne z poziomu hosta SPX), niepowodzenie w tym momencie oznacza, że usługa w ESXi nie była w stanie połączyć się z lokalizacją docelową.
UWAGA: To może mieć miejsce w przypadku gdy DNS nie jest skonfigurowany prawidłowo lub ze względu na nieprawidłowy routing host ESX nie jest w stanie się podłączyć do udziału sieciowego SMB.
Jeśli takie coś ma miejsce, należy wykonać następujące kroki, aby naprawić operację VirtualBoot bez uruchamiania całego procesu od nowa. To jest możliwe w tym przypadku, ponieważ realnie praca filtra została już wykonana.
- Rozwiąż problem z połączeniem – zweryfikuj połączenie z hostem poprzez sprawdzenie rozwiązywania nazwy hosta serwera na którym znajduje się udział SMB z poziomu hosta ESXi oraz sprawdź, czy połączenie pomiędzy dwoma maszynami jest blokowane na porcie 445 TCP (SMB)
- Zastosuj ponownie profil dla dysku. Takie coś można wykonać w ustawieniach maszyny wirtualnej. Zmień politykę na „Datastore Default” w ustawieniach VM storage policy oraz kliknij OK. Gdy to zostanie wykonane, zmień ją z powrotem na pierwotną politykę
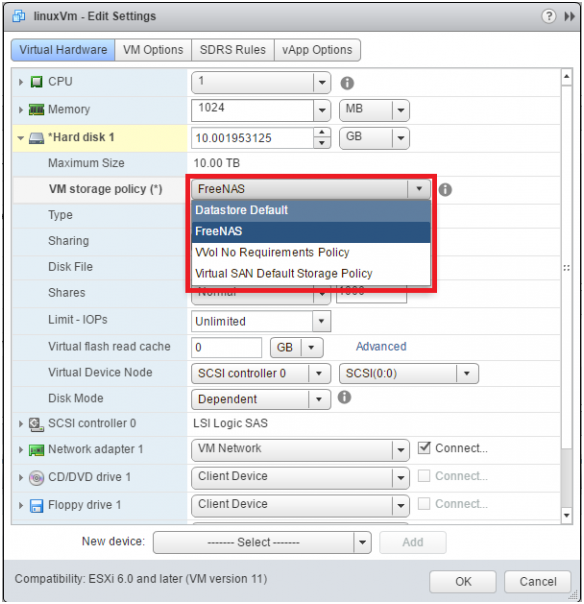
Oracle VirtualBox
VirtualBox to otwartoźródłowe oprogramowanie pozwalające na tworzenie maszyn wirtualnych dla systemów Windows oraz Linux. ShadowProtect wspiera różne wersje programu VirtualBox.
Niewspierane wersje VirtualBox dla systemu Windows:
Poniższe wersje nie są wspierane dla systemu Windows ze względu na nieprawidłowe ładowanie wtyczki SPX: 4.0.0, 4.3.14, 4.2.26, 4.2.28, 4.2.30, 4.2.32
Wspierane wersje VirtualBox
Zaleca się korzystanie tylko ze wspieranych wersji VirtualBox przez firmę StorageCraft. Tabela poniżej przedstawia listę obsługiwanych wersji VirtualBox, które są wpierane przez SPX. Pobierz i zainstaluj odpowiednią wersję VirtualBox względem aktualnie posiadanej wersji programu ShadowProtect SPX w odpowiedni sposób dla Twojego systemu operacyjnego (poprzez menedżer pakietów), ściągając poprzez URL: http://download.virtualbox.org/virtualbox
OSTRZEŻENIE: Wydawane w różnym czasie aplikacje ShadowProtect SPX oraz ImageManager mogą się różnić pod kątem wsparcia dla VirtualBox. Aby zapewnić prawidłowe działanie dla funkcjonalności obydwu aplikacji wykorzystywujących VirtualBoot, upewnij się, że wspierają taką samą wersję programu VirtualBox. Przejdź do dokumentacji StorageCraft ImageManager, aby dowiedzieć się więcej.
| Pliki wtyczki VirtualBox (te wersje odnoszą się do wtyczki interfejsowej programu VirtualBox) | Wspierane wersje VirtualBox |
|---|---|
| Dla VirtualBox 4.0.0 | 4.0.2, 4.0.4, 4.0.6, 4.0.8, 4.0.10, 4.0.12, 4.0.14, 4.0.16, 4.0.18, 4.0.20, 4.0.22, 4.0.24 4.0.24, 4.0.26 (tylko Linux), 4.0.28 (tylko Linux), 4.0.30 (tylko Linux), 4.0.32 (tylko Linux) (VirtualBox 4.0.0 nie jest obsługiwany) |
| Dla VirtualBox 4.1.0 | 4.1.0 |
| Dla VirtualBox 4.1.2 | 4.1.2, 4.1.4, 4.1.6, 4.1.8, 4.1.10, 4.1.12, 4.1.14, 4.1.16, 4.1.18, 4.1.20, 4.1.22, 4.1.24, 4.1.26, 4.1.28, 4.1.30, 4.1.32, 4.1.34 (tylko Linux), 4.1.36 (tylko Linux), 4.1.38 (tylko Linux), 4.1.40 (tylko Linux) |
| Dla VirtualBox 4.2.0 | 4.2.0, 4.2.2, 4.2.4, 4.2.6, 4.2.8, 4.2.10, 4.2.12, 4.2.14, 4.2.16, 4.2.18, 4.2.20, 4.2.22, 4.2.24, 4.2.26 (tylko Linux), 4.2.28 (tylko Linux), 4.2.30 (tylko Linux), 4.2.32 (tylko Linux) |
| Dla VirtualBox 4.3.0 | 4.3.0, 4.3.2, 4.3.4, 4.3.6, 4.3.8, 4.3.10, 4.3.12 |
| Dla VirtualBox 4.3.14 | 4.3.14 (tylko Linux), 4.3.16, 4,3,18, 4.3.20, 4.3.22, 4.3.24, 4.3.26, 4.3.28, 4.3.30, 4.3.36, 4.3.38 |
| Dla VirtualBox 5.0.0 | 5.0.0, 5.0.2, 5.0.4, 5.0.6, 5.0.8, 5.0.10, 5.0.12, 5.0.14, 5.0.16, 5.0.18, 5.0.20, 5.0.22, 5.0.24, oraz 5.0.26, 5.0.28, 5.0.30 |
| Dla VirtualBox 5.1.0 | 5.1.4, 5.1.6, 5.1.10, oraz wersje do 5.1.32 |
| Dla VirtualBox 5.2.0 | wersje do 5.2.6 |
Odwiedź stronę www.virtualbox.org, aby dowiedzieć się więcej o tym oprogramowaniu oraz aby móc je pobrać.
UWAGA: Nie instaluj VirtualBox w systemie Windows skonfigurowanym z Hyper-V. To może spowodować niepowodzenie wykonywania VirtualBoot.
Ogólne wymagania dyskowe i pamięciowe
Wymagania dyskowe i pamięciowe dla VirtualBoot mogą się bardzo różnić w zależności od ilości zamontowanych woluminów. Jak wspomniano, VirtualBoot jest wykorzystywany w celu testowego sprawdzenia spójności kopii zapasowych oraz jako przestrzeń do pracy awaryjnej dla wymiany sprzętu lub w przypadku problemów z jego działaniem (w przypadku długoterminowej pracy zaleca się przywrócenie systemu na inną maszynę, choćby wirtualną). Gdy używa się VirtualBoot w celu testowego uruchamiania środowiska, wykorzystuje on minimalną ilość miejsca dla zamontowanych obrazów. Podstawą przy określaniu potrzebnego miejsca jest dodanie aktualnie używanego miejsca na dysku dla tych maszyn wirtualnych i podzielenie tego na pół. Na przykład, gdy użytkownik tworzy 5 maszyn wirtualnych 200 GB danych w sumie – potrzebnych będzie ok. 100 GB wolnego miejsca dla zaalokowania danych przez hipernadzorcę.
W ekstremalnych przypadkach, gdy maszyna wirtualna wykonuje operacje odczytu / zapisu do całej przestrzeni dysku, maszyna hosta może wymagać takiej samej wielkości danych jakiej jest rozmiar dysku / dysków maszyny wirtualnej.
OSTRZEŻENIE: VirtualBox i Hyper-V wykorzystują domyślną ścieżkę do tworzenia maszyn wirtualnych, która prowadzi do partycji systemowej. StorageCraft zaleca wskazanie osobnej partycji, aby uniknąć problemów z obciążeniem dysku systemu operacyjnego lub zapełnieniem partycji systemowej.
Wymagania systemowe dla VirtualBox
Wymagania systemowe dla VirtualBox dla systemów Windows i Linux znajdziesz w Dokumentacji VirtualBox.
| Sprzęt | Opis |
|---|---|
| Procesor | Oracle rekomenduje używanie aktualnych procesorów zgodnych z architekturą x86 (najlepiej serii do 5 lat wstecz) z dużą mocą obliczeniową, wliczając procesory AMD/Intel x64. VirtualBoot nie wspiera systemów Itanium (IA64) |
| Pamięć RAM | Przynajmniej 1 GB |
| Przestrzeń dyskowa | Przynajmniej 10 GB. Ilość wymaganej przestrzeni dyskowej zależy od wielkości danych na montowanych dyskach dla maszyny wirtualnej |
| System operacyjny hosta | VirtualBoot wspiera te same systemy operacyjne, które wspiera VirtualBox |
| System operacyjny gościa |
VirtualBoot zarówno na systemach Windows jak i Linux wspierają uruchomienie obrazów kopii stworzonych z systemów:
|
UWAGA: gdy używasz VirtualBoot aby uruchomić 64-bitowy system operacyjny, upewnij się, że sprzęt gościa umożliwia obsługję AMD-V lub VT-x oraz, że taka funkcjonalność jest włączona w ustawieniach BIOS maszyny.
Wymagania systemowe dla Linux
VirtualBox posiada dwa znane problemy w przypadku pracy w systemie Linux – jedne z repozytorium VirtualBox, jedne z SELinux.
OSTRZEŻENIE: Istnieje możliwość skonfigurowania repozytorium VirtualBoxa dla systemu Linux (repozytorium daje łatwiejszą możliwość zainstalowania aktualizacji VirtualBoxa). Jednakże, to może spowodować pobranie się najnowszej wersji VirtualBox dla aktualnej gałęzi (np. 4.2.x czy 4.3.x). To może potencjalnie spowodować dwa problemy:
- niektóre wersje VirtualBox nie są wspierane przez SPX. To są rzadkie przypadki, ale w przypadku zmian działania API VirtualBox z którego korzysta SPX zainstalowanie nowej, niewspieranej i nieprzetestowanej wersji może spowodować niepowodzenie przy uruchomieniu maszyny za pomocą VirtualBoot
- niektóre wersje VirtualBox mogą wymagać aktualizacji kernela. To może spowodować zaaktualizowanie kernela do wersji, która nie jest wspierana przez SPX. StorageCraft regularnie aktualizuje sterowniki, gdy wychodzą nowe wersje jądra Linux, jednakże taka aktualizacja może spowodować nieprawidłowe działanie programu SPX
Z tych powodów StorageCraft zaleca:
- niedodawanie repozytorium VirtualBoxa do systemu
- upewnienie się, że nowa wersja VirtualBoxa znajduje się na liście wspieranych wersji
- pobranie najnowszej wspieranej wersji bezpośrednio ze strony Oracle
Konflikty z SELinux
System z uruchomionym SELinux może uniemożliwiać programowi VirtualBox montowanie poszczególnych plików kopii zapasowej. Aby sprawdzić aktualny status SELinux, wykonaj polecenie jako użytkownik uprzywilejowany:
sestatus
W przypadku, gdy SELinux jest włączony, upewnij się że SELinux jest uruchomiony w trybie pobłażliwym (permissive). Jeśli tak jest, cały proces powinien przebiec bez żadnego problemu. W innym przypadku, gdy SELinux jest w trybie wymuszającym (enforcing), należy przełączyć tryb do pobłażliwego za pomocą polecenia
setenforce 0
Aby przywrócić tryb wymuszający po wykonaniu VirtualBoot, wykorzystaj polecenie:
setenforce 1
VirtualBoot dla VirtualBox
WAŻNE: musisz zamknąć interfejs programu VirtualBox przed rozpoczęciem procesu VirtualBoot, ponieważ w innym wypadku wtyczka do VirtualBox może nie zostać naładowana.
- Kliknij ikonę VirtualBoot w Pasku menu lub wybierz Narzędzia > VirtualBoot
- wybierz obraz kopii zapasowej, który chcesz uruchomić w VirtualBoot
UWAGA: musisz być zalogowany w systemie jako Administrator (grupa użytkownika/użytkownik) do udziału sieciowego, jeśli chcesz uruchomić obraz klikając prawym przyciskiem myszki na obraz w przeglądarce plików - wybierz Oracle VirtualBox jako hipernadzorcę
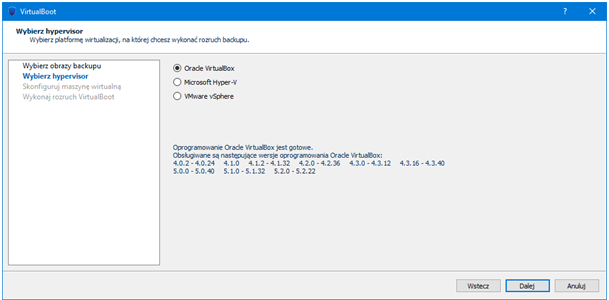
- kliknij Dalej
- zdefiniuj ustawienia maszyny wirtualnej
Przejdź do Opcji VirtualBoot, a następnie kliknij Utwórz. VirtualBoot wykorzysta VirtualBox do zakończenia operacji.
VirtualBoot dla Hyper-V
Istnieje kilka elementów, na które warto zwrócić uwagę przed instalacją wtyczki do VirtualBoot dla Hyper-V:
- wspierane systemy hosta to Windows Server 2012 R2, Server 2016, Windows 10 Pro lub Windows 10 Enterprise
- Hyper-V musi być zainstalowane oraz skonfigurowane na serwerze
- StorageCraft zdecydowanie odradza uruchamianie VirtualBoot na serwerze pełniącym rolę kontrolera domeny
- proces VirtualBoot tworzy jedną maszynę wirtualną i konwertuje partycję systemową do dysku MBR. W przypadku, gdy partycja systemowa jest większa niż 2 TB, maszyna wirtualna nie uruchomi się
Przejdź do dokumentacji Microsoft Windows Server 2012, aby dowiedzieć się więcej jak skonfigurować oraz uruchomić Hyper-V oraz 2012 R2 po to, by później zainstalować wtyczkę.
UWAGA: VirtualBoot z wykorzystaniem Hyper-V dla Windows Server 2012 R2 (podłączonym do Active Directory) nie jest wspierane.
Przejdź do dokumentacji Microsoft Windows Server 2016, aby dowiedzieć się więcej jak skonfigurować oraz uruchomić Hyper-V po to, by później zainstalować wtyczkę.
*Przejdź do wymagań systemowych Windows 10 pod kątem instalacji Hyper-V. Aby używać Windows 10 z Hyper-V musisz być w stanie zainstalować jej rolę (jest dostępna w Funkcjach systemu Windows).
Wymagania dyskowe
Domyślna lokalizacja nowych maszyn wirtualnych dla Hyper-V (konkretnie plików VHD/VHDX) znajduje się na partycji systemowej w podkatalogu Hyper-V.
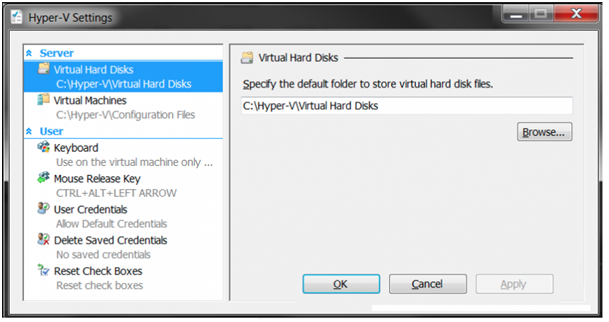
OSTRZEŻENIE: Przy tworzeniu maszyn wirtualnych zwróć uwagę na ilość dostępnego miejsca w lokalizacji, w której są domyślnie tworzone. W przypadku, gdy takie miejsce się skończyć, Hyper-V przestanie działać. StorageCraft zaleca zmianę domyślnej lokalizacji tworzenia maszyn wirtualnych na inną w celu przechowywania pamięci cache. Lokalizacja powinna mieć wystarczającą pojemność oraz wydajność dla maszyny gościa, by przechowywać plik VHDX, który maszyna tworzy by zawierał wszystkie zmiany w tymczasowym środowisku i te były zapisywane do pliku.
UWAGA: Nie instaluj VirtualBox w systemie Windows w czasie, gdy jest skonfigurowana rola Hyper-V. To może spowodować nieprawidłowe działanie funkcjonalności VirtualBoot.
Instalacja wtyczki
- Upewnij się, że masz zainstalowane Hyper-V na wspieranym systemie operacyjnym
- pobierz wtyczkę ze strony aktualizacji firmy StorageCraft
- uruchom instalator z uprawnieniami Administratora
Przechodząc kreator instalatora ten zainstaluje wtyczkę w naszym systemie.
VirtualBoot dla Hyper-V
WAŻNE: musisz zamknąć interfejs programu VirtualBox przed rozpoczęciem procesu VirtualBoot, ponieważ w innym wypadku wtyczka do VirtualBox może nie zostać naładowana.
- Kliknij ikonę VirtualBoot w menu lub wybierz Narzędzia > VirtualBoot
- wybierz obraz kopii zapasowej, który chcesz uruchomić w VirtualBoot
UWAGA: Musisz być zalogowany w systemie jako Administrator (grupa użytkownika/użytkownik) do udziału sieciowego, jeśli chcesz uruchomić obraz, klikając prawym przyciskiem myszki na obraz w przeglądarce plików.
- wybierz Hyper-V jako hipernadzorcę
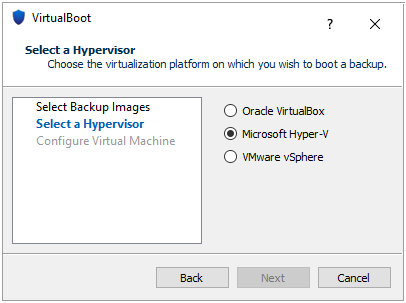
- kliknij Dalej
- zdefiniuj ustawienia maszyny wirtualnej
Przejdź do opcji VirtualBoot, a następnie kliknij Utwórz. VirtualBoot wykorzysta VirtualBox do zakończenia operacji.
Dezinstalacja wtyczki Hyper-V
OSTRZEŻENIE: Odradza się odinstalowywanie wtyczki Hyper-V w momencie, gdy maszyny wirtualne utworzone w VirtualBoot aktualnie pracują. Proces dezinstalacji spowoduje awarię tych maszyn. Instalator sprawdza, czy taka sytuacja ma miejsce, by uniknąć problemów. Pomimo to firma StorageCraft zaleca, aby użytkownik samodzielnie sprawdził, czy jakiekolwiek maszyny VirtualBoot pracują i jeśli tak, należy je wyłączyć.
W rzadkich przypadkach dezinstalacja może się nie powieść. W takiej sytuacji wykorzystaj następujące polecenie:
Msiexec /x
Uruchamianie maszyny w VirtualBoot
Tworzenie maszyny z pliku obraz systemu operacyjnego
- Wybierz kopię zapasową zawierającą partycję rozruchową systemu operacyjnego (w przypadku, gdy jedyną partycją jest partycja systemowa – należy ją wybrać)
- uruchom VirtualBoot za pomocą jednej z poniższych metod:
Ikona lub opcja Lokalizacja Wybór pliku obrazu Pasek menu SPX Kliknij Dodaj plik obrazu, aby przejrzeć i wybrać potrzebny plik obrazu systemu z listy 
Panel Osi czasu Automatyczny (SP tworzy maszynę dla wybranego punktu w czasie na Osi czasu) Menu główne > Narzędzia > Przeglądarka łańcucha obrazu > Informacje o obrazie Automatyczny wybór pliku Menu główne > Narzędzia > VirtualBoot Kliknij Dodaj plik obrazu aby przejrzeć i wybrać potrzebny plik obrazu systemu z listy UWAGA: Używając panelu Szczegóły, SPX automatycznie doda przypisany do kopii wolumin rozruchowy oraz wybierze inne woluminy znajdujące się w ramach zadania backupu dla danego stanowiska.
- w oknie VirtualBoot upewnij się, że w SPX jest wskazany odpowiedni hypervisor na liście. Domyślnie SPX wskazuje pierwotnie ten hypervisor, którego sterownik jest zainstalowany – Hyper-V lub VirtualBox.
- następnie w oknie podaj wymaganie informacje oraz kliknij Utwórz.
Wymagane informacje zawierają:Dodaj plik obrazu Dodaje plik obrazu dysku do maszyny wirtualnej. Skorzystaj z tego, gdy chcesz dodać dodatkowo woluminy danych do maszyny.
Uwaga: VirtualBoot próbuje automatycznie dodać wszystkie woluminy, które są częścią jednego zadania backupu. Użyj tej opcji, jeśli chciałbyś dodać wolumin, który nie doda się automatycznie.
Ostrzeżenie: należy zachować ostrożność przy uruchamianiu kopii zapasowych z różnych punktów w czasie. W przypadku uruchamiania woluminów odpowiedzialnych za system operacyjny z różnych punktów w czasie system może nie działać prawidłowo.Usuń plik obrazu Usuwa obraz kopii zapasowej z listy. Jest to przydatne, gdy omyłkowo wybierzemy inny backup, niż ten, który nas interesuje. Rozruch SPX automatycznie stara się zidentyfikować obraz pod kątem bootowalności (tego, gdzie znajduje się system operacyjny). Jeśli obraz nie wybierze się automatycznie, zdefiniuj odpowiedni dla partycji bootowania/systemu operacyjnego. Nazwa maszyny Pozwala na definicję nazwy dla maszyny wirtualnej. Liczba procesorów Definiuje ilość vCPU wykorzystywanego przez maszynę wirtualną. Przydzielona pamięć (RAM) Definiuje ilość RAMu przydzielonego dla maszyny wirtualnej w MB. Domyślna wartość to 512 MB. Karta sieciowa Pozwala zdefiniować czy maszyna wirtualna ma mieć połączenie z siecią. Opcję zawierają:
NAT: Dodaje kartę sieciową, która obsługuje NAT (Network Address Translation) do maszyny wirtualnej.
Nie dołączono: nie dołącza żadnej karty sieciowej do maszyny wirtualnej
UWAGA: w przypadku potrzeby podłączenia karty sieciowej w trybie zmostkowanym (bridge), wybierz opcję NAT, a następnie zmień ustawienia karty sieciowej po utworzeniu maszyny wirtualnej.Automatycznie uruchom maszynę wirtualną po jej utworzeniu Ta opcja jest zaznaczona domyślnie. Odznacz tę opcję, jeśli nie chcesz, żeby maszyna wirtualna uruchomiła się automatycznie po utworzeniu. UWAGA: Jeśli wybrałeś plik backupu przed uruchomieniem VirtualBoot (na przykład z przeglądarki plików), okno wyświetli automatycznie informacje o pliku backupu.
Opcja sieciowa Nie dołączono
Wybranie tej opcji dla karty sieciowej w VirtualBoot pozwala na uruchomienie z systemu operacyjnego w odizolowanym środowisku, w przypadku gdy system źródłowy kopii zapasowej aktualnie funkcjonuje. Odradza się uruchamianie systemu operacyjnego z kopii źródłowej w tej samej sieci, w której ten system źródłowy pracuje.
Potencjalne problemy:
- problemy z routingiem do kontrolerów domeny
- zarówno maszyna wirtualna jak i system źródłowy będą mieć zapisaną taką samą lokalizację sieciową do wykonywania kopii zapasowych. O ile to nie wpłynie na integralność danych, może to spowodować pomyłki w nazwach plików kopii przyrostowych, konkretnie wymieszanie kopii maszyny wirtualnej i źródłowego systemu
Oddzielenie maszyny wirtualnej w ramach testów od sieci produkcyjnej uniknie takich problemów (alternatywną opcją jest zatrzymanie wykonywania kopii zapasowych na maszynie wirtualnej).
Funkcjonalności
Zadania w ShadowProtect SPX dzielą się na grupy:
- zadania kopii zapasowej
- przywracanie woluminów
- monitorowanie SPX
- konfigurowanie SPX
Linki te dotyczą zadań zawartych w głównych sekcjach tej instrukcji, w których nagłówek tej sekcji może nie odzwierciedlać dokładnie celu zadania. Niektóre łącza są przeznaczone do zadań, które mogą być używane rzadziej.
UWAGA: Poniższe zadania nie są sekwencyjne.
Zadania związane z kopiami zapasowymi
Aby zmniejszyć ilość miejsca zajmowanego przez pliki kopii zapasowych, zajrzyj do sekcji Retencja w instrukcji Tworzenie kopii zapasowej.
Aby później zapisać pliki kopii zapasowych na dysku optycznym, zobacz, jak podzielić pliki obrazów w sekcji Obrazy w instrukcji Tworzenie kopii zapasowej.
UWAGA: Podział obrazu może zwiększyć liczbę punktów awarii w łańcuchu i przywracanie może trwać dłużej. Dobrą praktyką jest dzielenie pojedynczego obrazu podstawowego na nie więcej niż 10 plików, aby zapobiec problemom z przywróceniem lub spowolnieniu działania.
Aby przekonwertować istniejący łańcuch kopii zapasowych (przywrócić woluminy) na dysk VHD lub VMDK, użyj konwersji w funkcji Konwertowanie kopii zapasowej.
Zadania związane z przywracaniem woluminów lub plików / folderów
Aby przywrócić wolumin danych, wykorzystaj opcję Przywracanie woluminu.
Aby przywrócić wolumin systemowy, zapoznaj się z instrukcją środowiska Recovery Environment for Windows / Recovery Environment CrossPlatform.
Aby skorzystać z funkcji montowania, zajrzyj do instrukcji Przywracanie plików lub folderów.
Aby odmontować zamontowany plik obrazu kopii zapasowej, wykorzystaj opcję Zamontowane obrazy w menu Narzędzia.
Aby utworzyć dysk wirtualny VHD lub VMDK z łańcucha zapasowego, użyj opcji Konwertuj pliki kopii zapasowej.
Aby wyświetlić szczegółowe informacje na temat dysków i partycji w systemie Windows, użyj narzędzia Zarządzanie dyskami w konsoli Microsoft Management Console.
Zadania związane z monitorowaniem kopii zapasowych
Aby wysyłać powiadomienia o problemach związanych z SPX, patrz sekcja Powiadomienia na pasku menu.
Aby sprawdzić integralność łańcucha kopii woluminu, zobacz sekcję Przeglądarka łańcucha obrazów na pasku menu.
Zadania związane z konfiguracją SPX
Aby wykonać zdalną instalację w systemie Windows, zobacz stronę Windows Silent Install.
Aby wykonać zdalną instalację w systemie Linux, zapoznaj się z instrukcją instalacji w systemie Linux.
Aby dezaktywować licencję SPX, patrz sekcja Dezaktywacja na pasku menu.
Aby zmienić zegar SPX na format 24-godzinny, zobacz sekcję Preferencje w tabeli pod menu Plik na pulpicie nawigacyjnym.
Porównanie funkcjonalności SPX i SP5
SPX posiada podobne funkcjonalności w stosunku do ShadowProtect 5, przy czym w SPX poprawiono niektóre funkcjonalności przedstawione w tabeli poniżej.
| Funkcjonalności | ShadowProtect | SPX |
|---|---|---|
| Licencjonowanie per rdzeń | Nie | Tak |
| Backup wielu woluminów jednocześnie | Tak | Tak |
| Backup z dołączeniem wolnej przestrzeni dyskowej | Tak | Tak |
| Samonaprawiająca kopia przyrostowa (z wykorzystaniem DiffGen) | Tak | Tak. SPX automatycznie wykrywa niespodziewane wyłączenie systemu w trakcie pracy. W takiej sytuacji SPX tworzy plik kopii przyrostowej, które zachowuje zmiany na dysku od momentu ostatniej kopii zapasowej. Taki proces jest nazywany jako „DiffGen” i wynik przeprowadzonej operacji jest określany jako „samonaprawiająca się kopia przyrostowa”. |
| Ograniczenie wydajności | Tak | Tak |
| Natychmiastowe rozpoczęcie tworzenia kopii po pominięciu w harmonogramie | Tak | Tak |
| Ignorowanie błędów odczytu podczas tworzenia backupu | Tak | Tak |
| Niestandardowe nazwy plików backupu | Tak | Tak. Zarówno ShadowProtect jak I SPX wspierają niestandardowe nazwy plików backupu. |
| Korzystanie z plików klucza (SPK) | Tak | Nie |
| Dodawanie komentarzy do kopii zapasowych | Tak | Tak. Jednakże, jeśli Użytkownik ręcznie wymusi wykonanie kopi zapasowej w istniejącym zadaniu backupu, SPX zaproponuje dodanie nowego komentarza. UWAGA: taki komentarz zostanie zapisany w pliku kopii zapasowej pomimo zdefiniowania innego w zadaniu backupu. W przypadku kopii przyrostowych ImageManager w trakcie konsolidacji plików w skonsolidowanych kopiach pozostawi komentarz z najnowszej kopii przyrostowej, która uległa konsolidacji. |
| Lokalne i sieciowe miejsca docelowe wykonania backupu | Tak | Tak |
| Kopie zapasowe kompatybilne z NetGear ReadyDATA | Tak | Nie. ShadowProtect nie wspiera unikalnego typu backupu przeznaczonego dla rozwiązania NetGear ReadyDATA. |
| Kompresja kopii zapasowych | Tak (Brak, Standardowa, Najlepsza) | Tak (Brak, Standardowa, Najlepsza) |
| Szyfrowanie kopii zapasowych (dostęp chroniony hasłem) | Tak (RC4 128-bitowy, AES 128-bitowy, AES 256-bitowy) | Tak (RC4 128-bitowy, AES 128-bitowy, AES 256-bitowy) |
| Tworzenie plików klucza | Tak | Nie. Pliki klucza można tworzyć poprzez program ImageManager, ponieważ przy jego instalacji jest instalowany program KeyFileMaker. Zobacz instrukcję Tworzenie plików klucza, aby dowiedzieć się więcej. |
| Wspierane nośniki dyskowe do backupu | |||
|---|---|---|---|
| Nośnik | ShadowProtect | SPX | Komentarz |
| Wewnętrzny dysk twardy | Tak | Tak | |
| Zewnętrzny dysk twardy | Tak | Tak | |
| Pamięć Flash USB | Tak | Nie | |
| Wspierane nośniki dyskowe jako miejsce docelowe backupu | |||
| Backup na CD/DVD | Tak | Nie | |
| Wewnętrzny dysk twardy | Tak | Tak | |
| Zewnętrzny dysk twardy | Tak | Tak | |
| Udział sieciowy | Tak | Tak | Folder udostępniony w systemie Windows. Folder udostępniony poprzez SMB/CIFS w systemie Linux (np. w NAS) |
SPX Management API
| Feature | ShadowProtect | SPX |
|---|---|---|
| Technologia | Interfejs COM | RESTful API |
| Wsparcie dla skryptów | Dostęp do COM z wykorzystaniem:
|
Dostęp do RESTful API z wykorzystaniem:
lub jakiegokolwiek języka, będącego w stanie wykonywać komunikację poprzez HTTP/RESTful API |
Zdalne zarządzanie programem SPX w systemie Linux
Aby zarządzać serwerem Linux, który nie ma dostępu do GUI lub działa w trybie headless, istnieją trzy możliwości:
- instalacja serwera X wraz z środowiskiem graficznym
- włączenie dostępu zdalnego w przypadku, gdy instalacja serwera X nie jest zadowalającym rozwiązaniem problemu
- tunelowanie protokołu X11 z serwera, na którym jest zainstalowany ShadowProtect
Wykorzystanie zdalnego portu konsoli SPX
- Aby uruchomić zdalny dostęp, mając zainstalowany program SPX należy uruchomić polecenie:
/opt/StorageCraft/spx/bin/spx_cli remote --enable Numer portuUWAGA: Numer portu oznacza port wykorzystywany do nawiązywania sesji zdalnej z usługą SPX. Domyślny port to 13581
- Zainstaluj i uruchom SPXa na innej maszynie fizycznej lub wirtualnej z środowiskiem graficznym. Po uruchomieniu programu pojawi się okno logowania
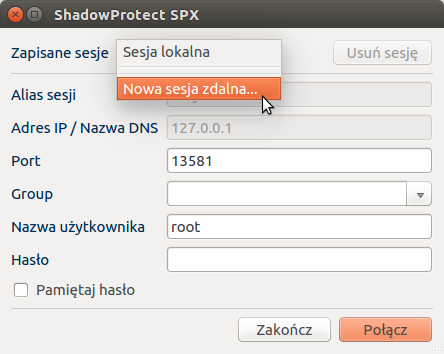
- Wybierz opcję Nowa sesja zdalna… przy sekcji Zapisane sesje
- Uzupełnij dane logowania dla zdalnej maszyny i zatwierdź je klikając przycisk Połącz
Pole Opis Alias sesji Nazwa identyfikująca sesję na liście Adres IP/Nazwa DNS Adres IP używany przez maszynę z którą chcemy się połączyć. Używanie nazw rozwiązywalnych przez DNS jest możliwe Port Domyślny port to 13581. Wpisz inną wartość w przypadku chęci posiadania niestandardowego portu Group (grupa) (opcjonalne) Opcja pozwalająca na grupowanie sesji. Aby dowiedzieć się więcej, przejdź do sekcji Remote Monitor (klik) Nazwa użytkownika Wpisz nazwę użytkownika. Uprawnieni użytkownicy należą do grupy spx Hasło Podaj hasło dla wybranego użytkownika Pamiętaj hasło Zaznacz pole w przypadku, gdy chcesz logować się tymi poświadczeniami automatycznie
Po nawiązaniu pierwszego połączenia z konsolą ShadowProtect SPX zostanie wyświetlony komunikat o potrzebie aktywacji licencji:
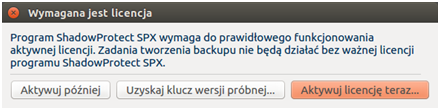
UWAGA: Aktywacja licencji odnosi się do licencji SPXa zainstalowanego zdalnie, a nie systemu z którego jest nawiązywane połączenie zdalne. Korzystanie z konsoli SPX w celu nawiązywania zdalnych połączeń nie wymaga licencji. - Wybierz opcję:
Opcja Opis Aktywuj później Odkłada aktywację programu na później. SPX bez ważnej licencji wyświetla ten komunikat po każdym zalogowaniu do konsoli. Licencja pozwala na wykonywanie kopii zapasowych Uzyskaj klucz wersji próbnej… Ta opcja otwiera formularz w przeglądarce internetowej pozwalający na uzyskanie 30-dniowej licencji testowej. Po uzyskaniu klucza przejdź do opcji Aktywuj licencję teraz… Aktywuj licencję teraz… Otwiera okno potrzebne to aktywacji produktu - Odnosząc się do rozdziałów Szybki Start z SPX lub Tworzenie nowego zadania backupu, aby skonfigurować zadanie dla zdalnej maszyny.

Jacek Kozieł
Certyfikowany Inżynier ShadowProtect
Masz pytania?
Skontaktuj się ze mną:
koziel.j@anzena.pl
32 420 90 00
Podobne wpisy:
Instrukcje dla użytkowników ESET Endpoint Encryption
WannaCry dwa lata później. Czy twoja firma jest bezpieczna?
Coca-Cola opłaca monitoring skradzionych danych swoich 8 000 pracowników
Światowy Dzień Czegoś, O Czym Wielu Tylko Mówi
Wszyscy to robią, sprawdza co dwudziesty - firmowy backup